Getting the most out of Mattermost
With the Joomla community moving from Glip (RingCentral) to Mattermost it's worth getting to know this chat tool and exploring how to make the best use of it with Joomla and the community in mind.
What is Mattermost
Mattermost is a collaborative chat tool, similar in its functionality to Slack and Microsoft Teams.
It's an open-source online chat service with file sharing, search, and many integrations
It started its life as proprietary code, first used in a game development studio but turned open source and with that change, Mattermost 1.0 saw the light of day on October 2, 2015.
How do I access it
Joom.la/chat is where it's at!
That address resolves to https://joomlacommunity.cloud.mattermost.com/
But before we can log in we need to check into the Joomla Identity Portal.
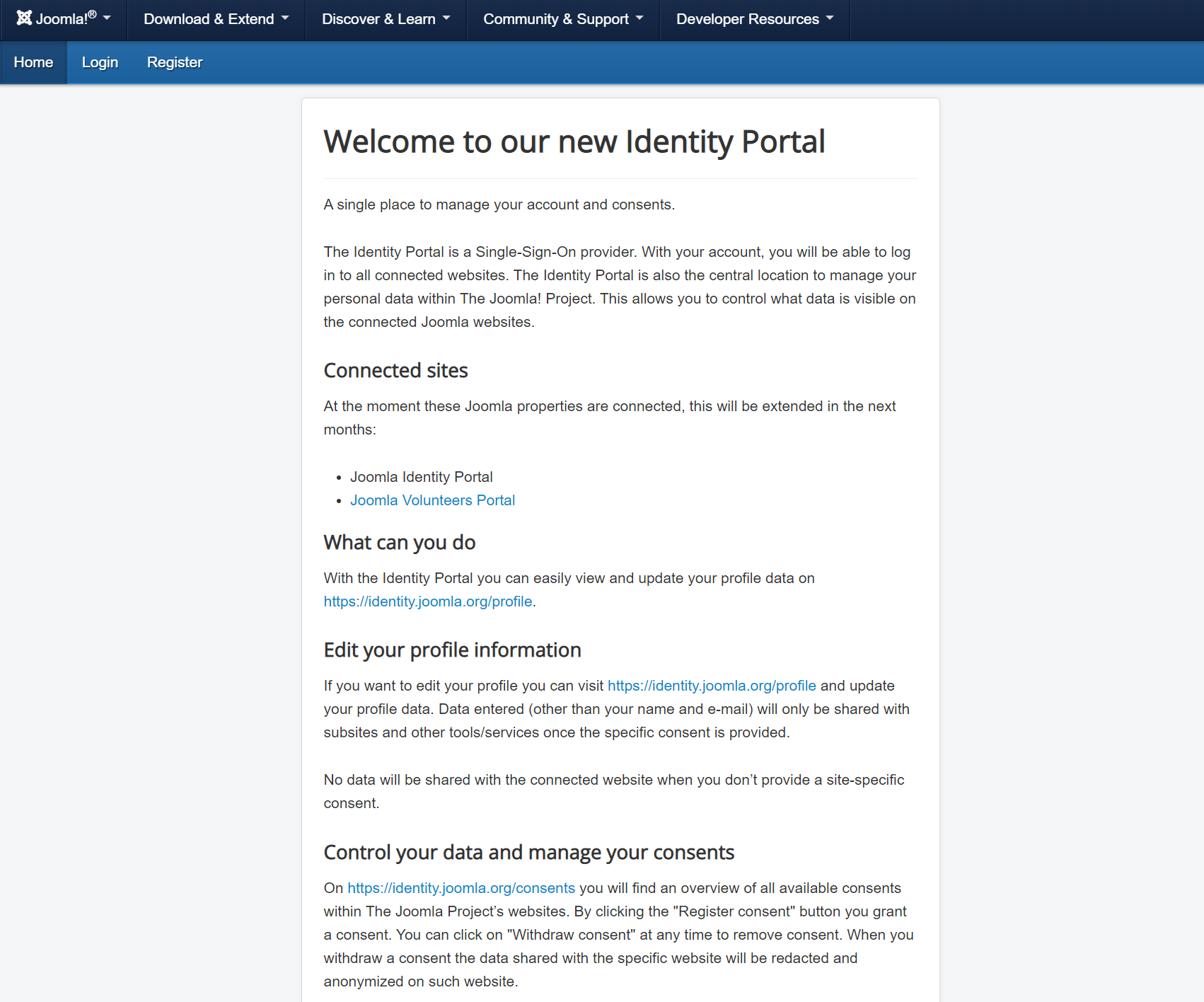
There you will see a link to https://identity.joomla.org/profile
This will prompt you to log in to the identity portal.
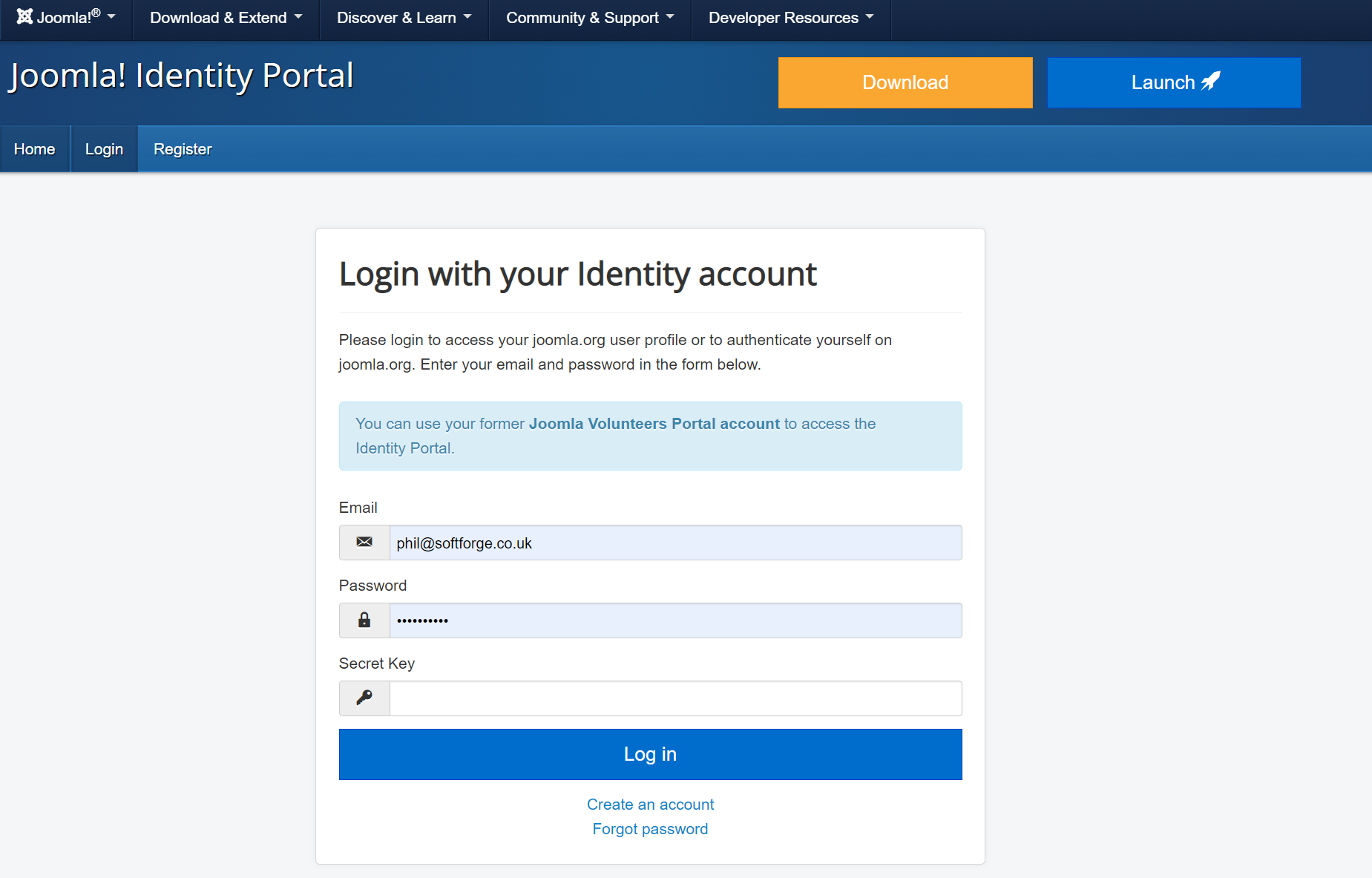
Once you log in you will be presented with a screen that shows all your consent.
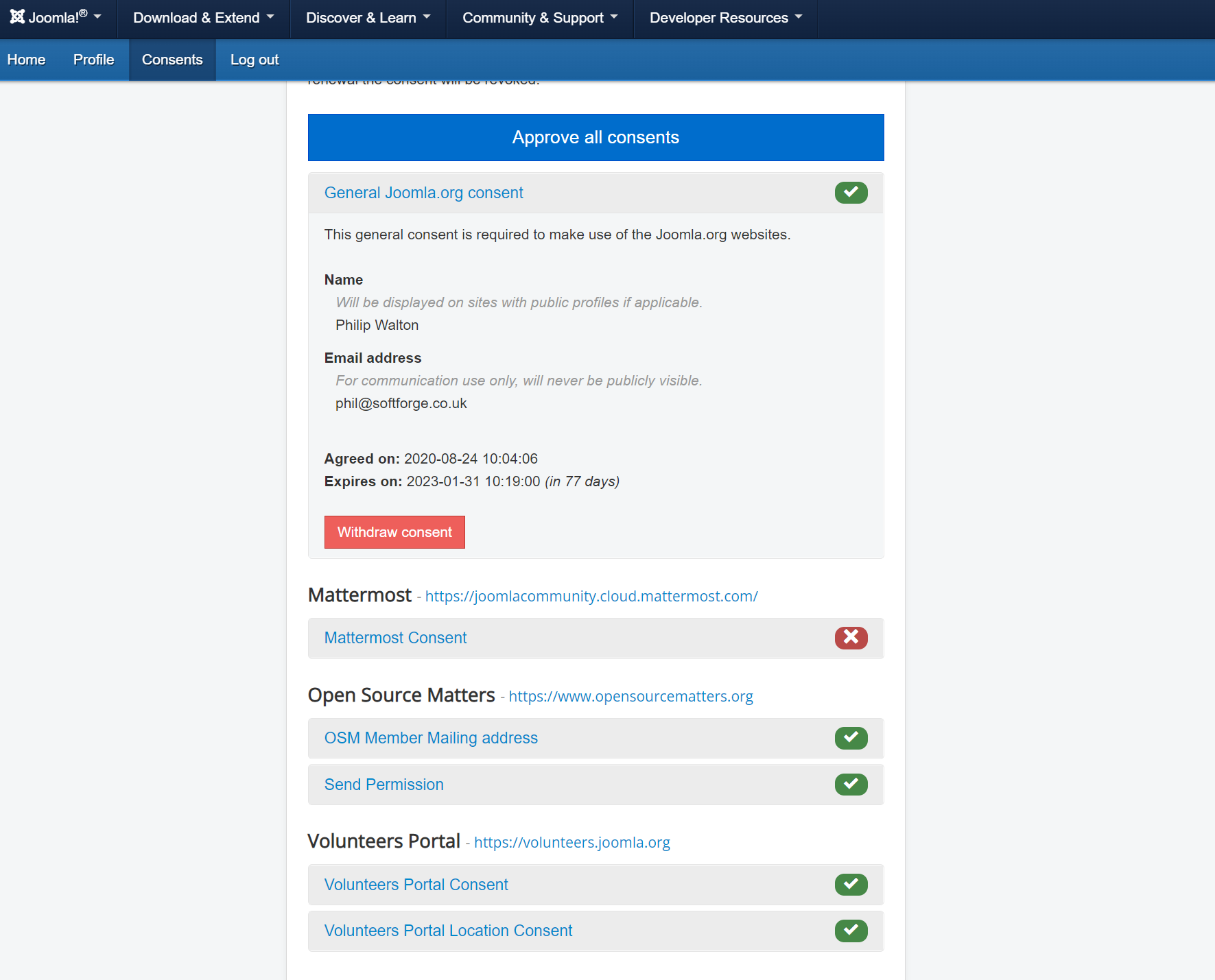
As you can see we have not given our consent to Mattermost yet so next we need to allow Mattermost to hold our details.
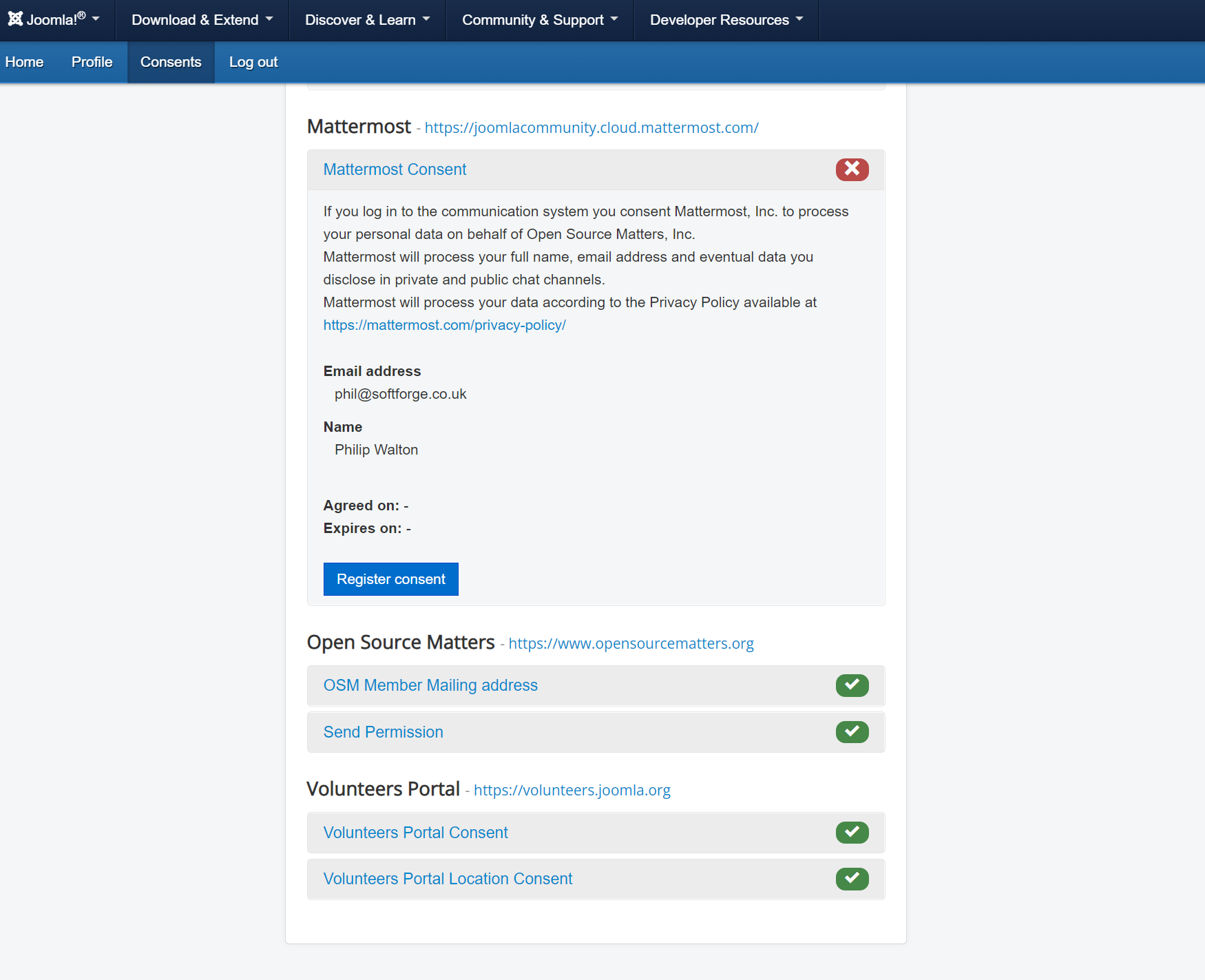
It gives you the information that Mattermost. Inc. will process your personal data on behalf of Open Source Matters. Inc.
The data is your full name, email address and the data you disclose in private and public channels.
There is a link to the privacy policy
https://mattermost.co./privacy-policy/
If you proceed to register your consent you will see the green tick of approval appear on refresh.
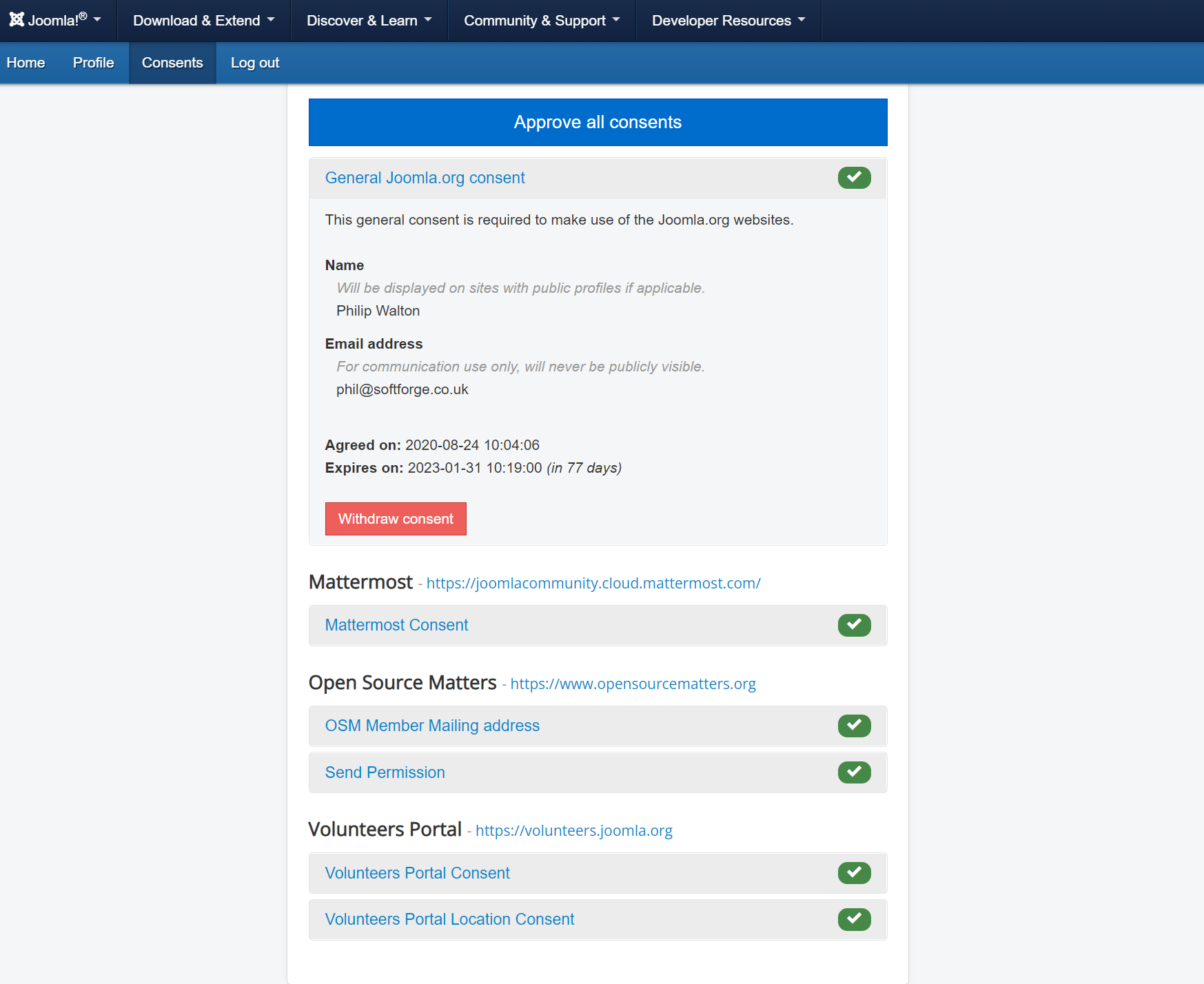
So our consent has been given. It has an expiry time which is wise to add to your calendar so you have a reminder when the next consent is due.
Now we have given our consent to Mattermost we can log in to the chat system and see what's awaiting us.
Starting the Mattermost learning curve
Unfortunately I had already signed in and customised my own version of Mattermost so I called upon a good friend for the following screenshots. Flo had not yet logged in so we are able to follow her voyage of discovery as she logs into Mattermost for the first time.
Select to start the journey
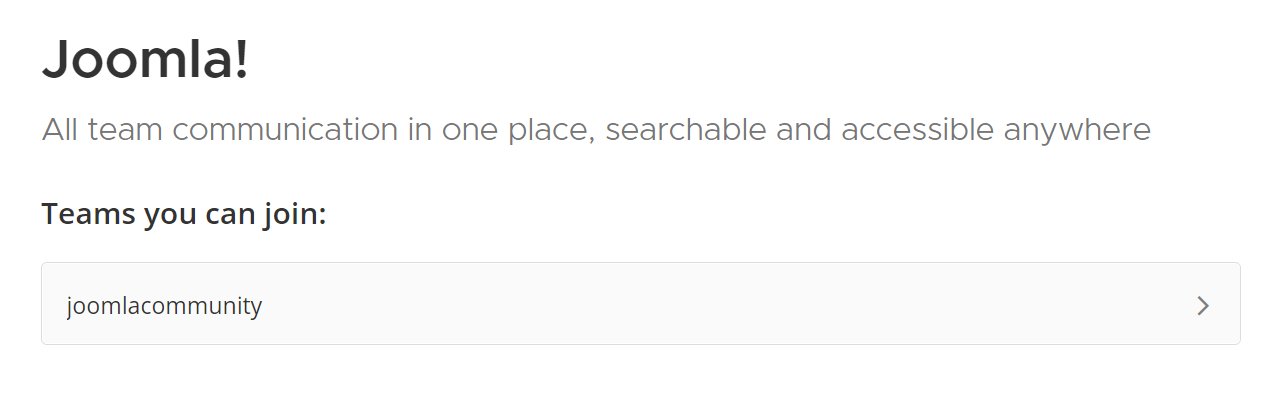
There is little to select as this is the only instance of Mattermost associated with this account but it could have other options if you were in several teams.
Once you have clicked on the Joomlacommunity you will see the option to view a small video.
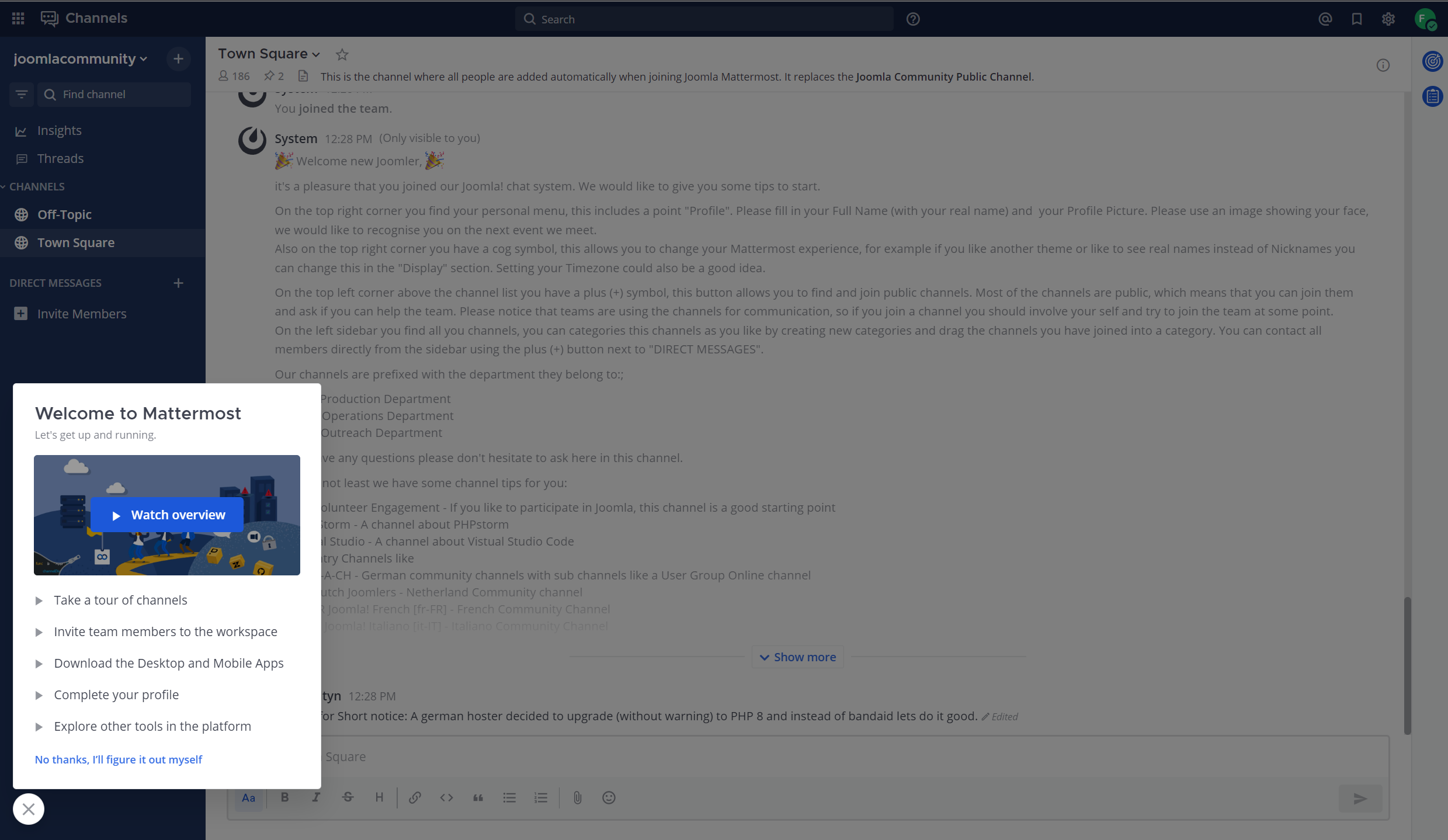
Take a peak and then read the opening message.
It contains some useful information and is replicated here.
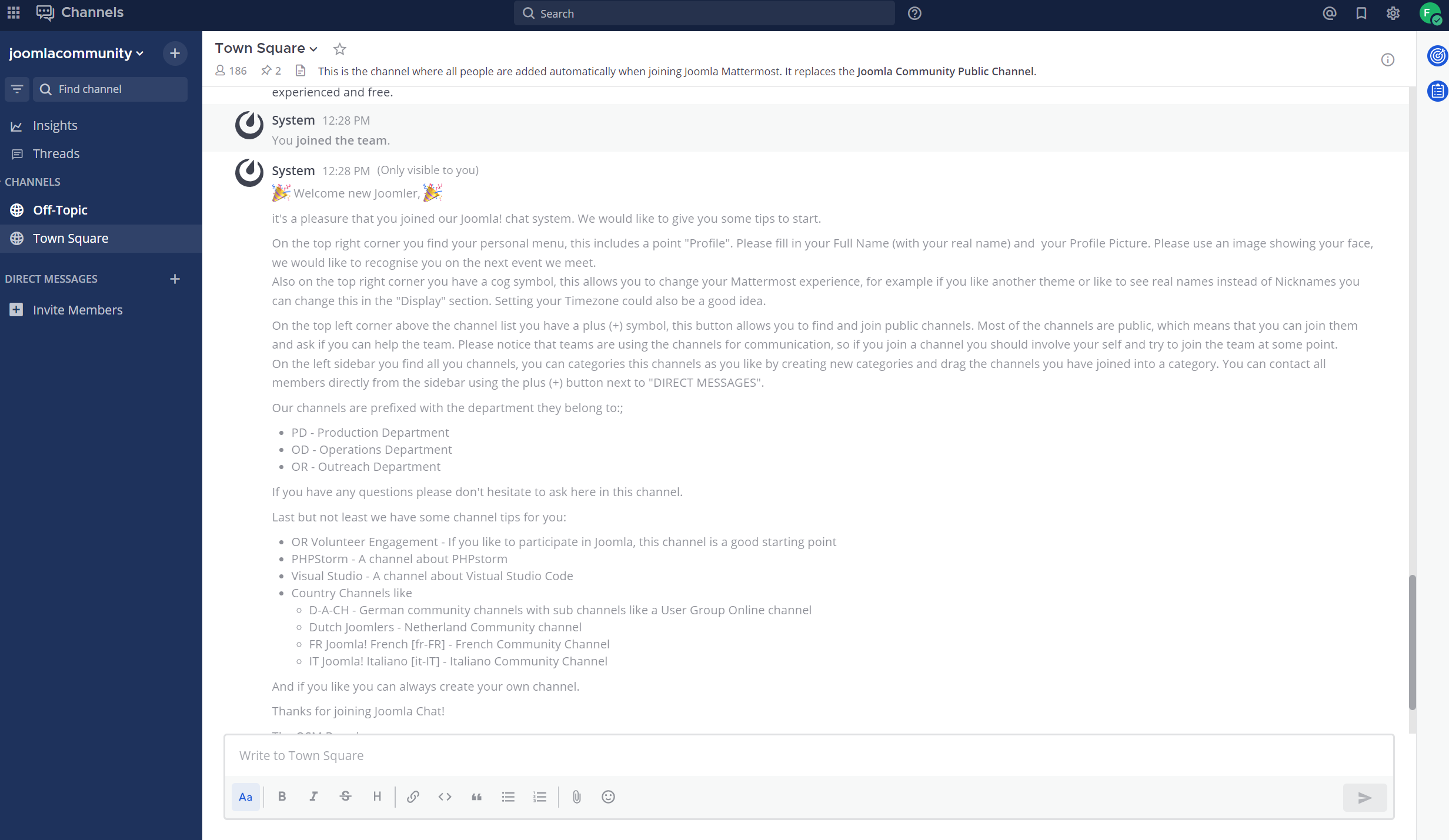
It's a pleasure that you joined our Joomla! chat system. We would like to give you some tips to start.
On the top right corner you find your personal menu, this includes a point "Profile". Please fill in your Full Name (with your real name) and your Profile Picture. Please use an image showing your face, we would like to recognise you on the next event we meet.
Also on the top right corner you have a cog symbol, this allows you to change your Mattermost experience, for example if you like another theme or like to see real names instead of Nicknames you can change this in the "Display" section. Setting your Timezone could also be a good idea.
On the top left corner above the channel list you have a plus (+) symbol, this button allows you to find and join public channels. Most of the channels are public, which means that you can join them and ask if you can help the team. Please notice that teams are using the channels for communication, so if you join a channel you should involve your self and try to join the team at some point.
On the left sidebar you find all you channels, you can categories this channels as you like by creating new categories and drag the channels you have joined into a category. You can contact all members directly from the sidebar using the plus (+) button next to "DIRECT MESSAGES".
Our channels are prefixed with the department they belong to:;
- PD - Production Department
- OD - Operations Department
- OR - Outreach Department
If you have any questions please don't hesitate to ask here in this channel.
Last but not least we have some channel tips for you:
- OR Volunteer Engagement - If you like to participate in Joomla, this channel is a good starting point
- PHPStorm - A channel about PHPstorm
- Visual Studio - A channel about Vistual Studio Code
- Country Channels like
- D-A-CH - German community channels with sub channels like a User Group Online channel
- Dutch Joomlers - Netherland Community channel
- FR Joomla! French [fr-FR] - French Community Channel
- IT Joomla! Italiano [it-IT] - Italiano Community Channel
And if you like you can always create your own channel.
Thanks for joining Joomla Chat!
Setting up your profile
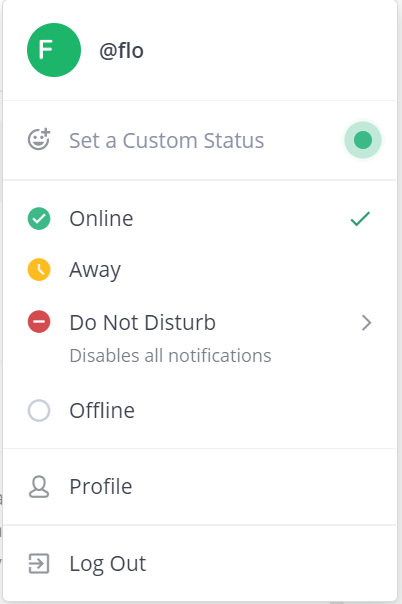
In The top right corner, there is the profile icon next to the cog.
Here you can set your availability and change the profile settings.
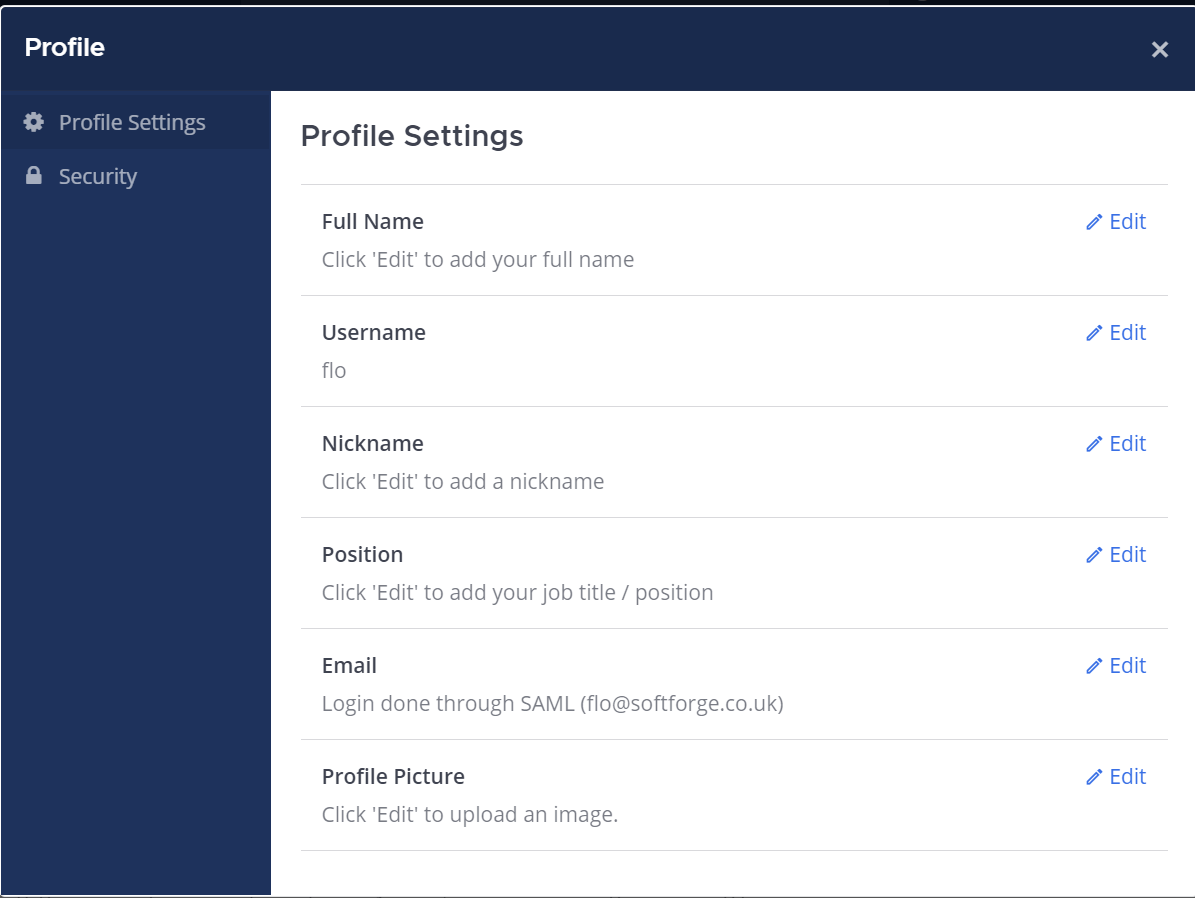
In the Profile, you can set your full name and username. Add a nickname as well as upload a profile picture.
Pictures should be in the formats BMP, JPG, JPEG, or PNG format. The maximum file size is 100MB.
On the left-hand side, we have the channel search, ideal for finding new places to go.
Navigating Channels
You start with two channels predefined by Mattermost, not Joomla.
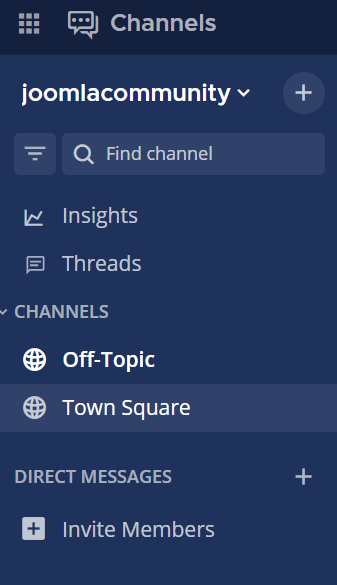
Town Square is ideal for announcements such as
- Joomla User Group meetings that are about to happen
- Department meetings that are open to a wider audience
- Election notices
- Calls for action such as third-party polls
- Anything that would interest the general Joomla community
Off-Topic is exactly that and could be
- Social and Jokes
- Niche topics that are transitory and not worthy of a channel
- Software and coding that's not useful to Joomla
- Political and geo-national comment
We are all added to these two channels when we join but you can leave any channel except the Town Square.
For this reason alone, please do think first before posting in that channel.
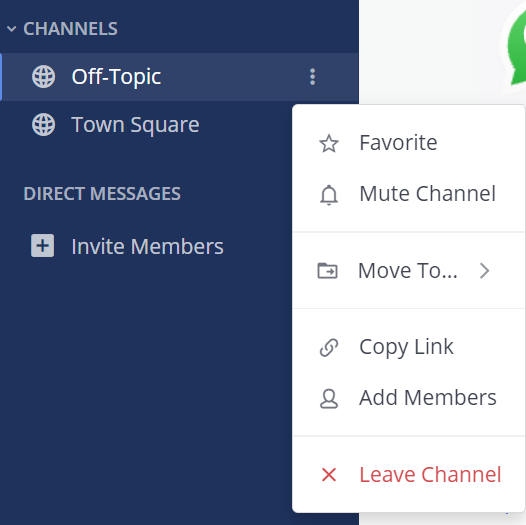
Options for all channels are
- Favorite
- Mute
- Move
- Copy Link
- Add Members
- Leave
When we add the first channel to favorites, a new heading is produced and it moves the channel there.
Let's do it to the Off-Topic:
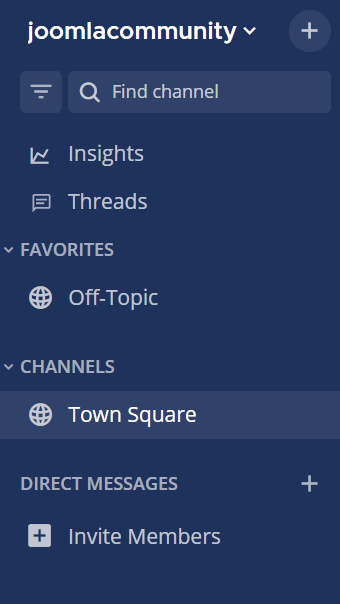
Getting Insights
Insights is a really cool look at what you are interested in and the Joomla community as a whole.
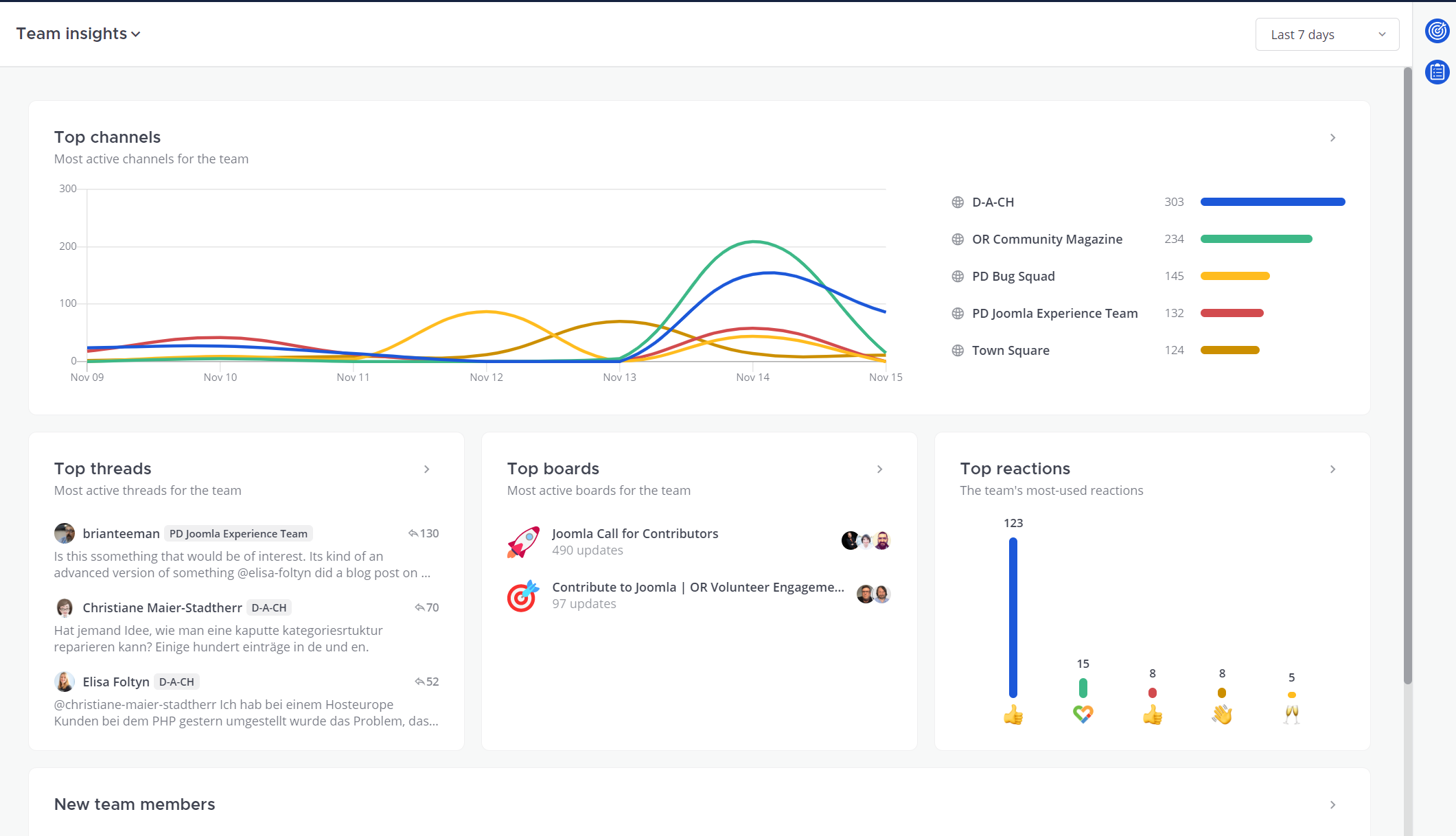
The view shows the top channels, threads, boards and reactions.
Below this screenshot, you can see how many have joined in the last 7 days, least active channels and the top playbooks.
Sending Messages
So you want to send a message in a channel with the editor at the bottom?
It's got all the usual tools.

You can also use Markdown as shown here to help format your writing and there is a neat preview button on the far right so you can check it all before hitting that send button

Hitting enter will send your message so if you want a new line without sending use shift enter and it will do a carriage return.
You can also change the behavior in the options setting in the cog top right of the screen.
Adding Channels
So we have the means to chat away, where apart from the two standard channels can you chat?
Why not search for a channel?
You want to see what's in Outreach (OR) so type or- in the channel search at the top left and a list appears of all the channels you can join.
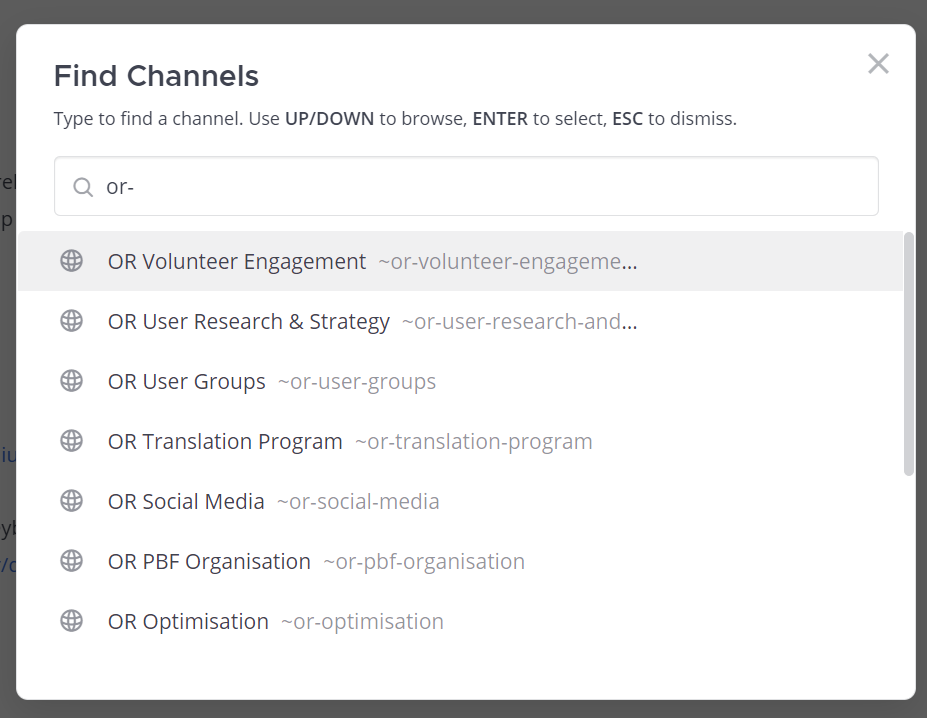
You can join a channel, chat in a channel and leave a channel. You can also create a channel, ideally using the taxonomy provided if it's going to be public.
PD - Production Department
OD - Operations Department
OR - Outreach Department
Let's create a new channel to test out what a channel can do.
Create a private channel called “My Test Channel”
On the top left next to the team name “joomlacommunity”, there is a plus button, inside there you will see “Create New Channel”.
This pops open a box where we can add the name, select if it's Public or Private, add a description and then create the channel.
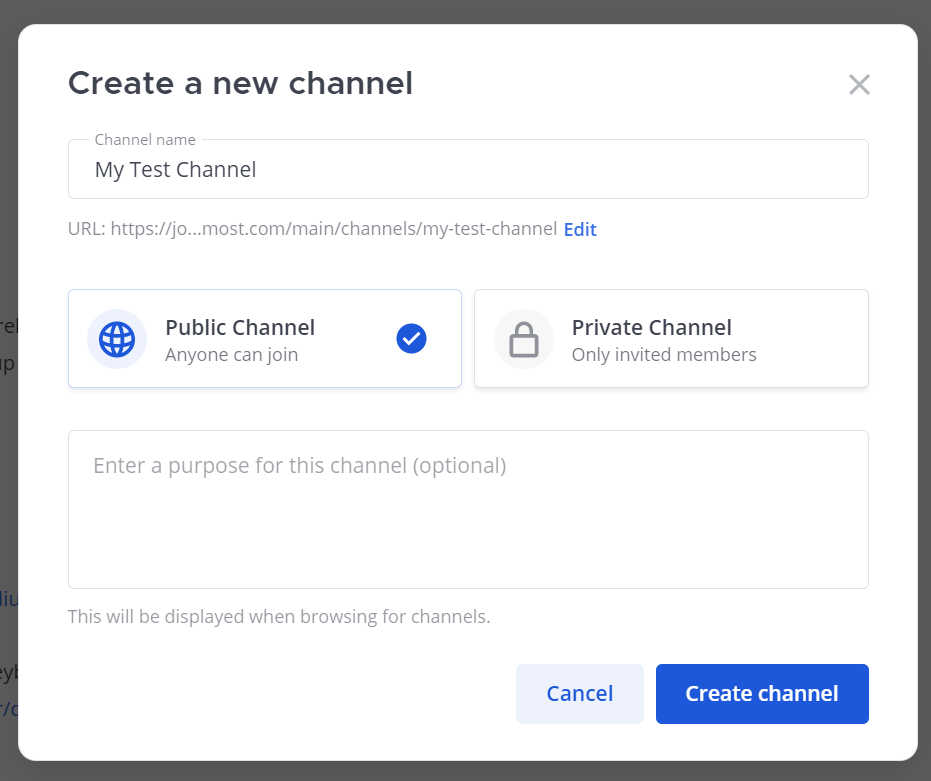
Tada, here is the new channel.
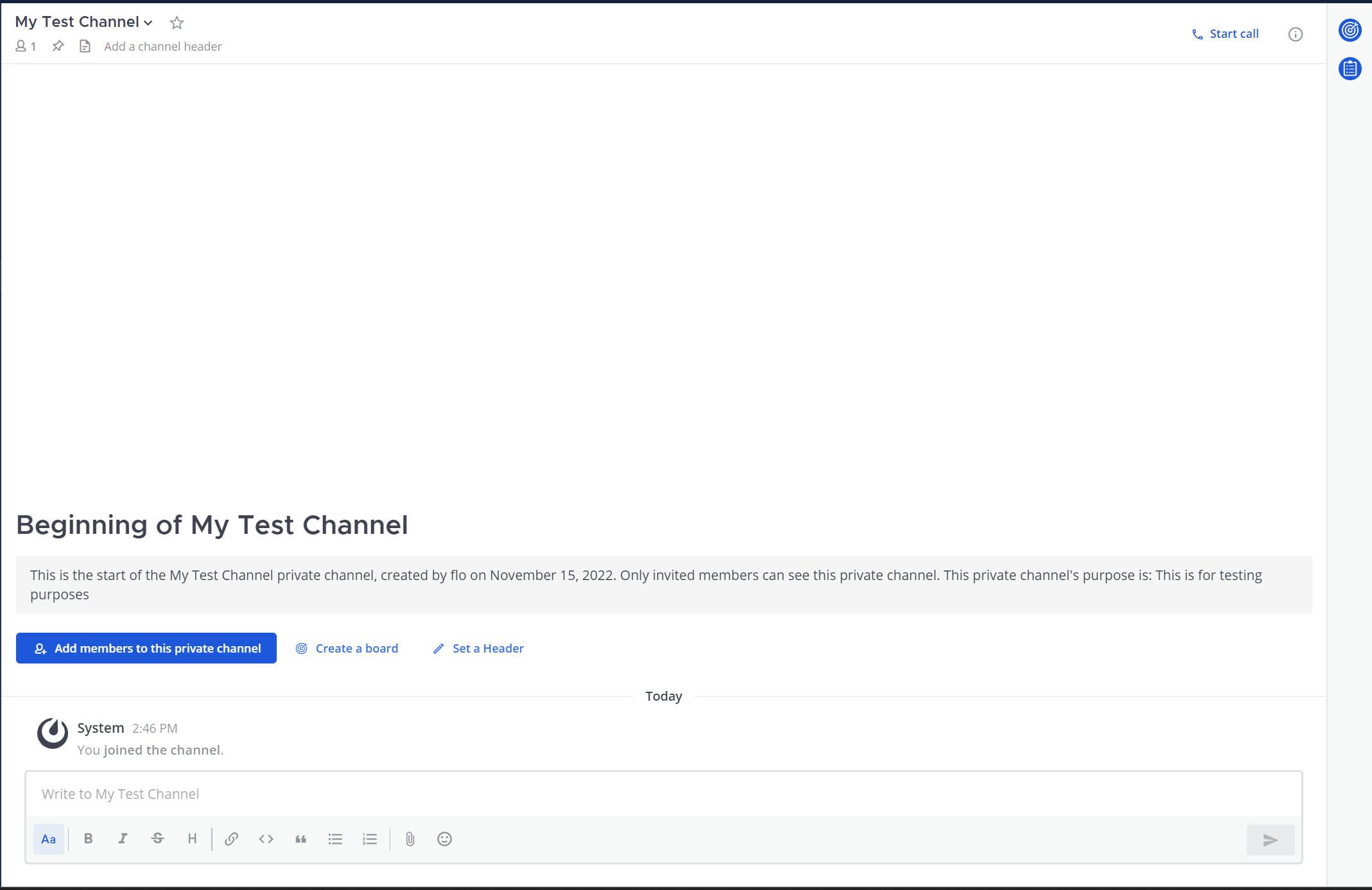
Adding people to a channel
It's a little empty so let's invite someone. Click on the Add members button that's in blue and then start typing until you see the person you want to add.
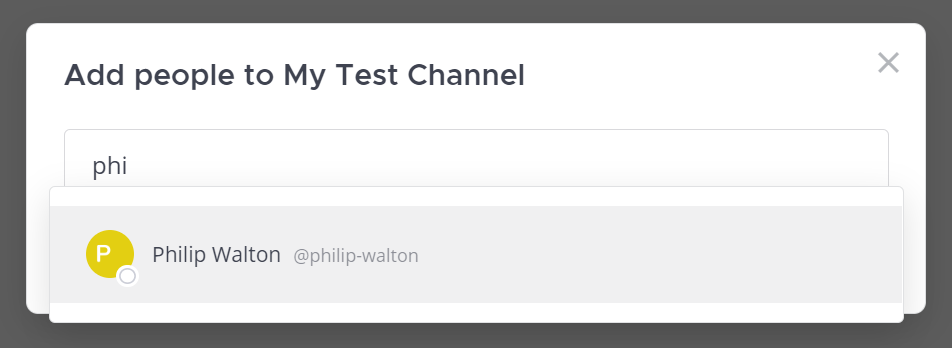
Select them and they are now invited to the new channel and have access.
A few cosmetic changes, I want to edit the header that appears at the top of my channel
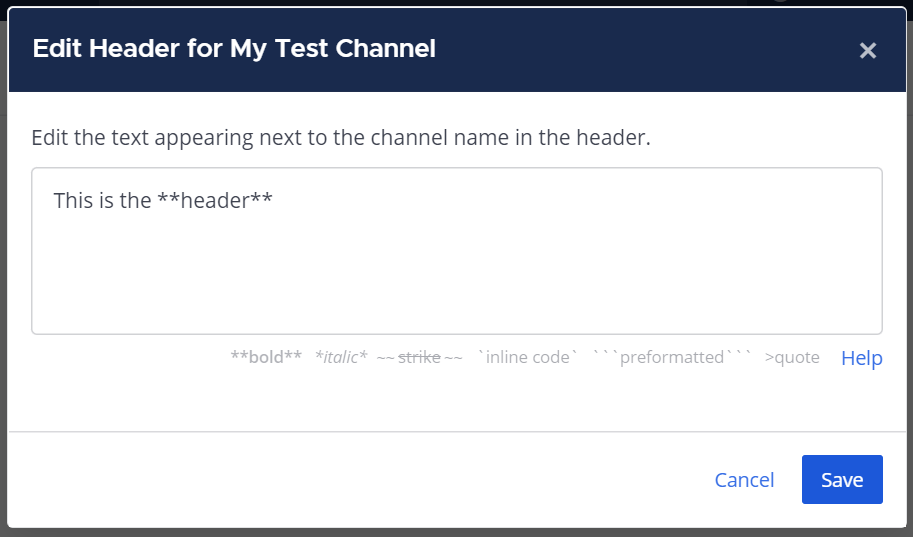
Now we can see the new header and that I have two people.

Pinning posts
You can also pin posts. Just select the post and hit the pin, it appears in the pane to the right and you can sort and goto the pinned posts. Great for those important messages that so easily get lost in the conversation.
So you have lots of channels that you have joined and now it's all a bit overwhelming with so much going on. How can you get more organized?
Keep organised with a Category
Categories to the rescue. You can create your own and organize all your channels in them.
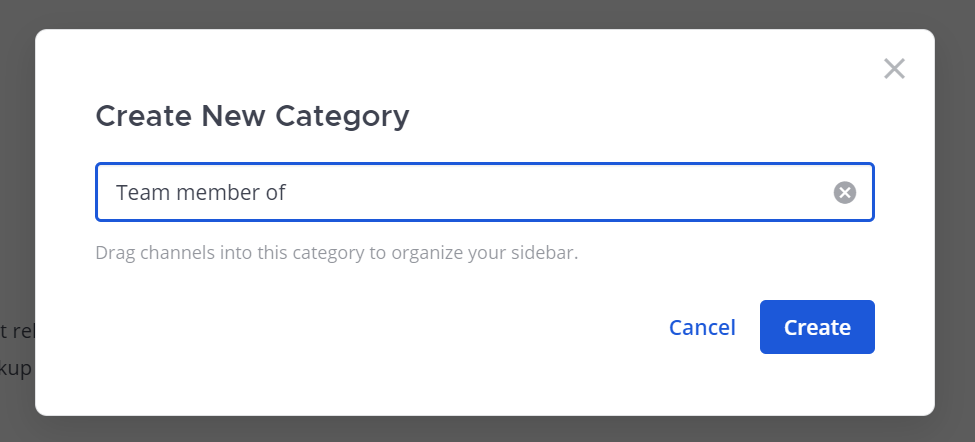
Your new channel holds all the teams you can be a member of.
You can then just drag the channels to the Category, or use the three dots hamburger beside the channel name, select Move To > and then select the category you want to add it to.
It is possible to mute all the channels in a category, sort a category alphabetically, manually or it will sort by the latest activity at the top
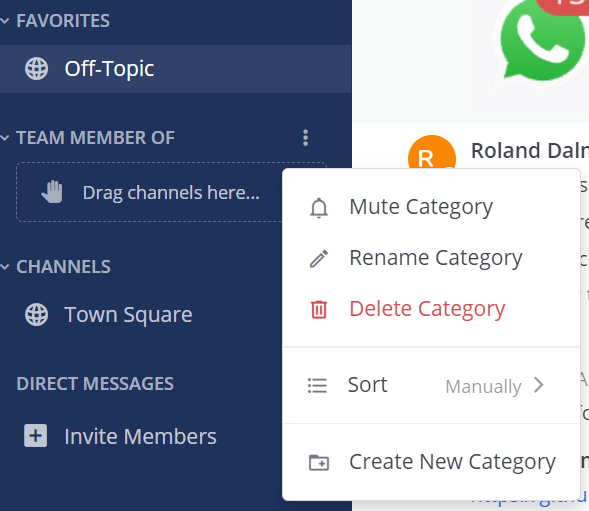
So what happens to your channels if you hit that big red delete button?
As it says in the description, they all ping back into the left-hand side and they will all be there, just no longer in your well-organized category.
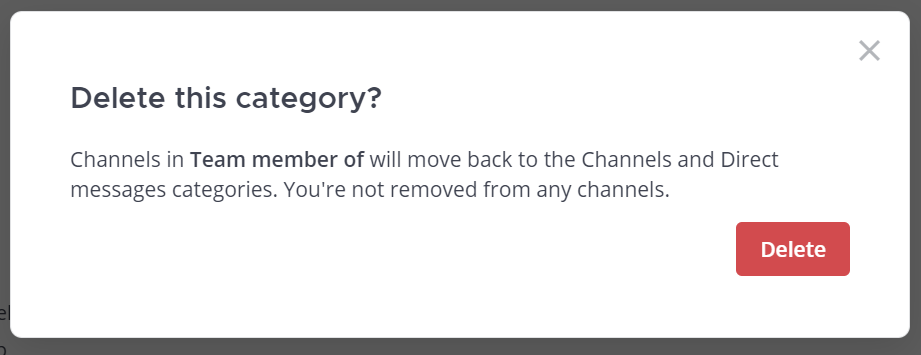
What are threads?
Threads are messages in a message.
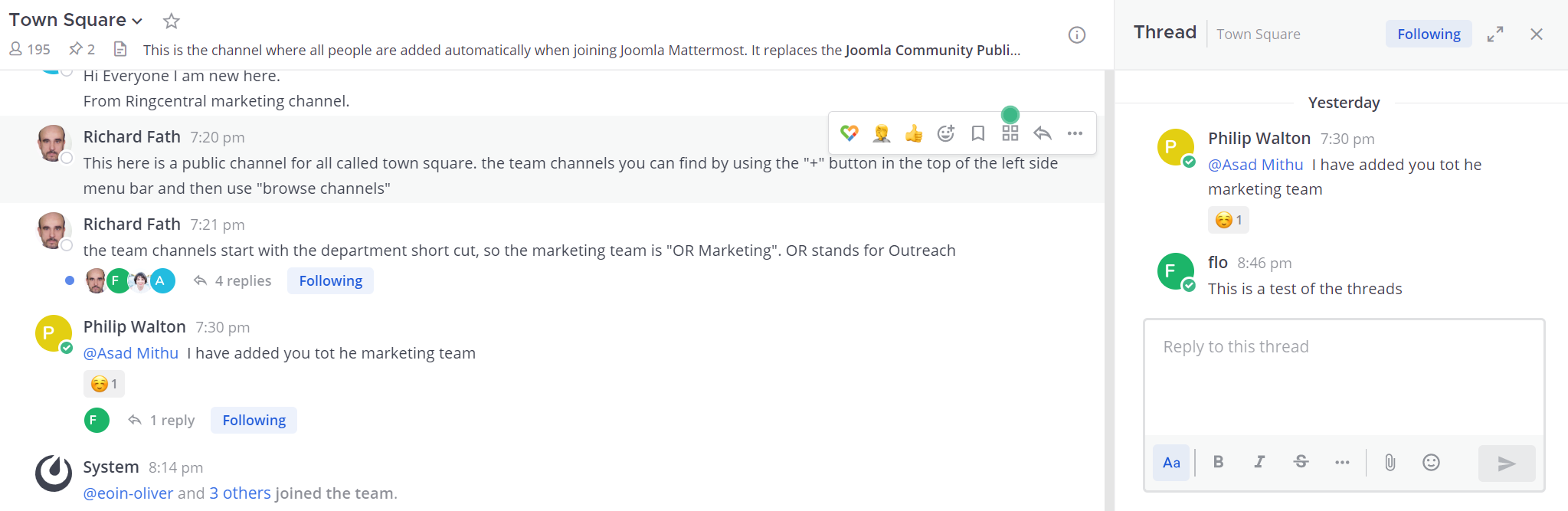
So here we have Philip Walton who has sent messages in the town square.
Flo has hit reply to one particular message rather than type in the message box at the bottom. Out pops a thread and the conversation can then continue on that particular point rather than in a serial fashion.
This is great for meetings with an agenda. Rather than all the chat going on in series with people later joining and adding to the conversation at the bottom about issues at the top, the meeting agenda can be typed in and people can respond to each item as a thread.
Then if someone comes to the meeting from a different time zone they can contribute to the right point in the agenda and continue the conversation on that point rather than at the bottom of the conversation with references flying all over the place.
Threads can really help structure the conversation and help with clarity.
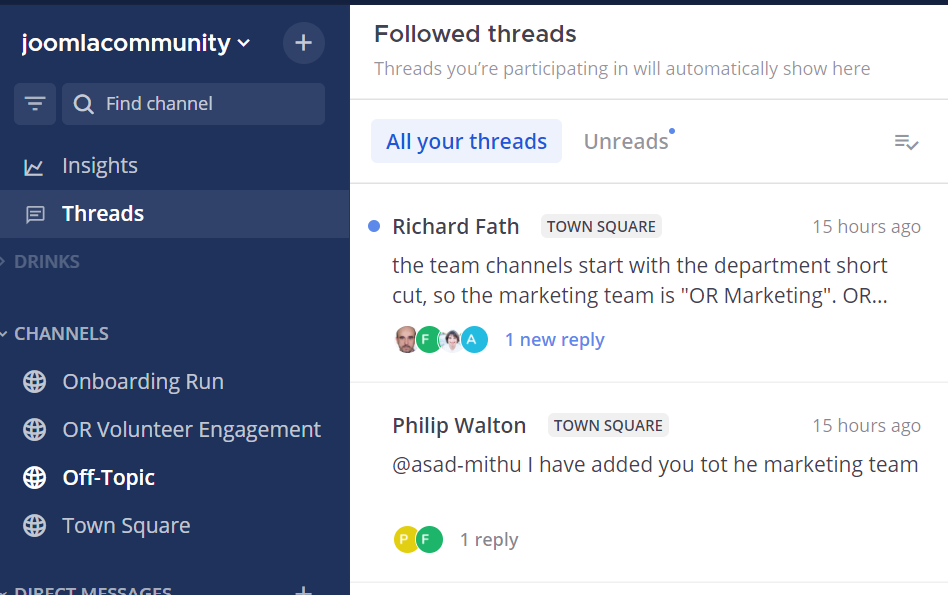
You can get to all your threads in the left toolbar just under Insights
There you can see all your threads and also just the unread threads making it easy to catch up on a discussion.
Organizing with boards
While you still have your new channel, what's this link marked “Create a board”?
Well, boards are an amazing way to organize your channel's work.
Let's create one.
As you start the process there is a little tour.
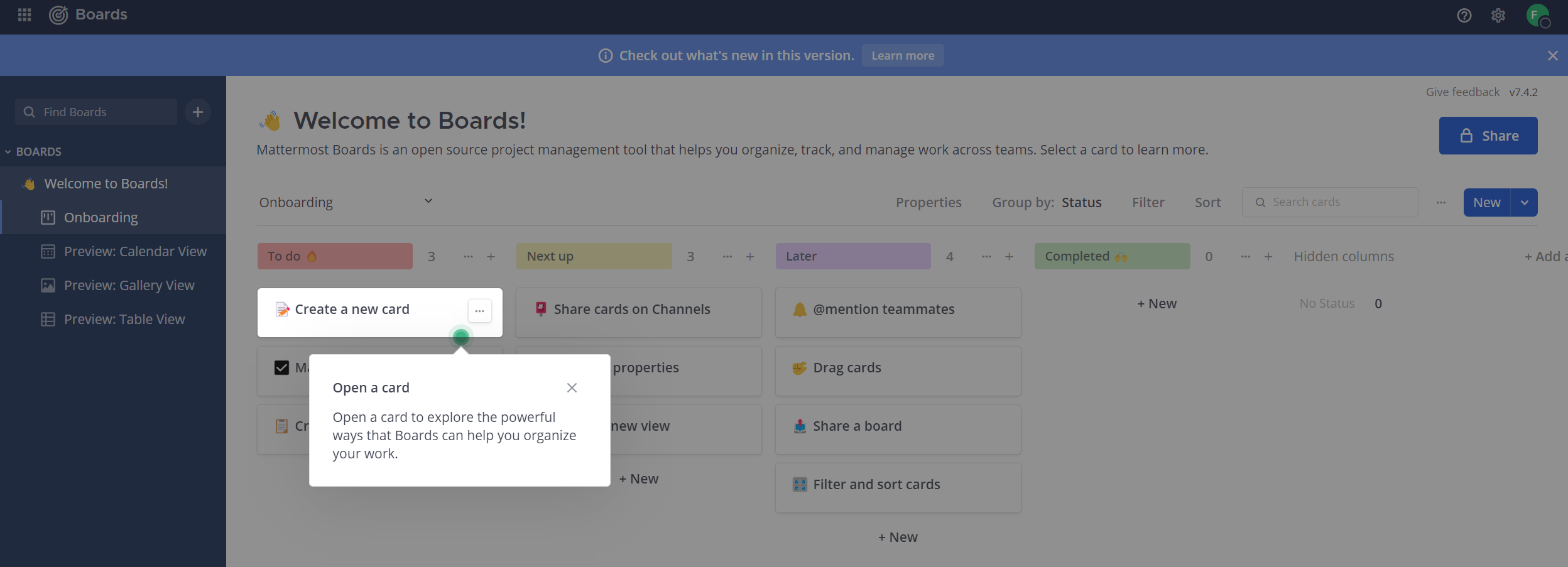
Boards have cards, you can create boards from a template and Mattermost comes with several templates already created to choose from.
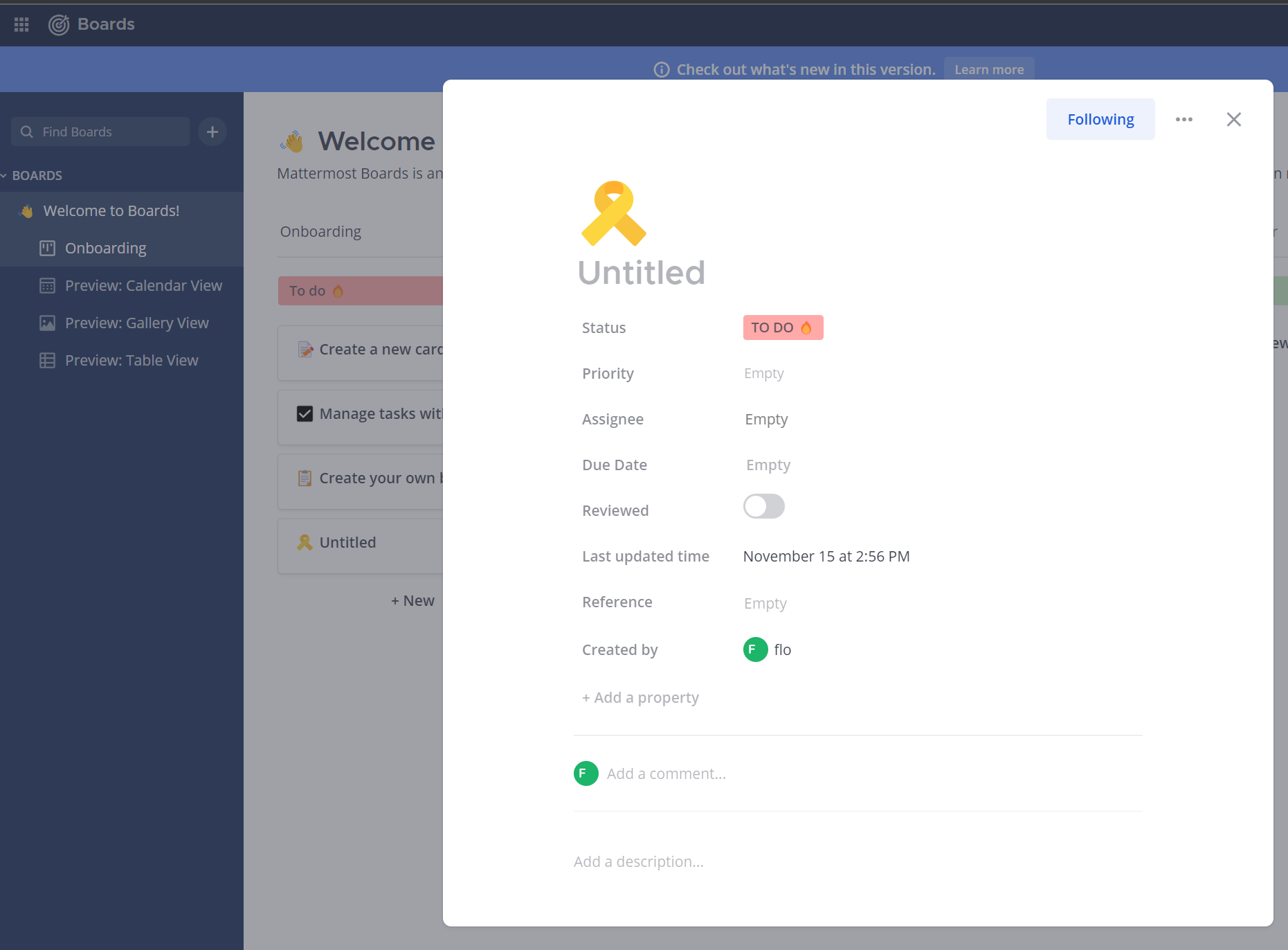
A card can have
- Name
- Status
- Priority
- Assignee
- Due Date
- Reviewed
- Last updated time
- Reference
- Created by
- Property
- Comment
- Description
You can group your cards by the status or by properties. And when you have done something to a card you can drag it to the next status.
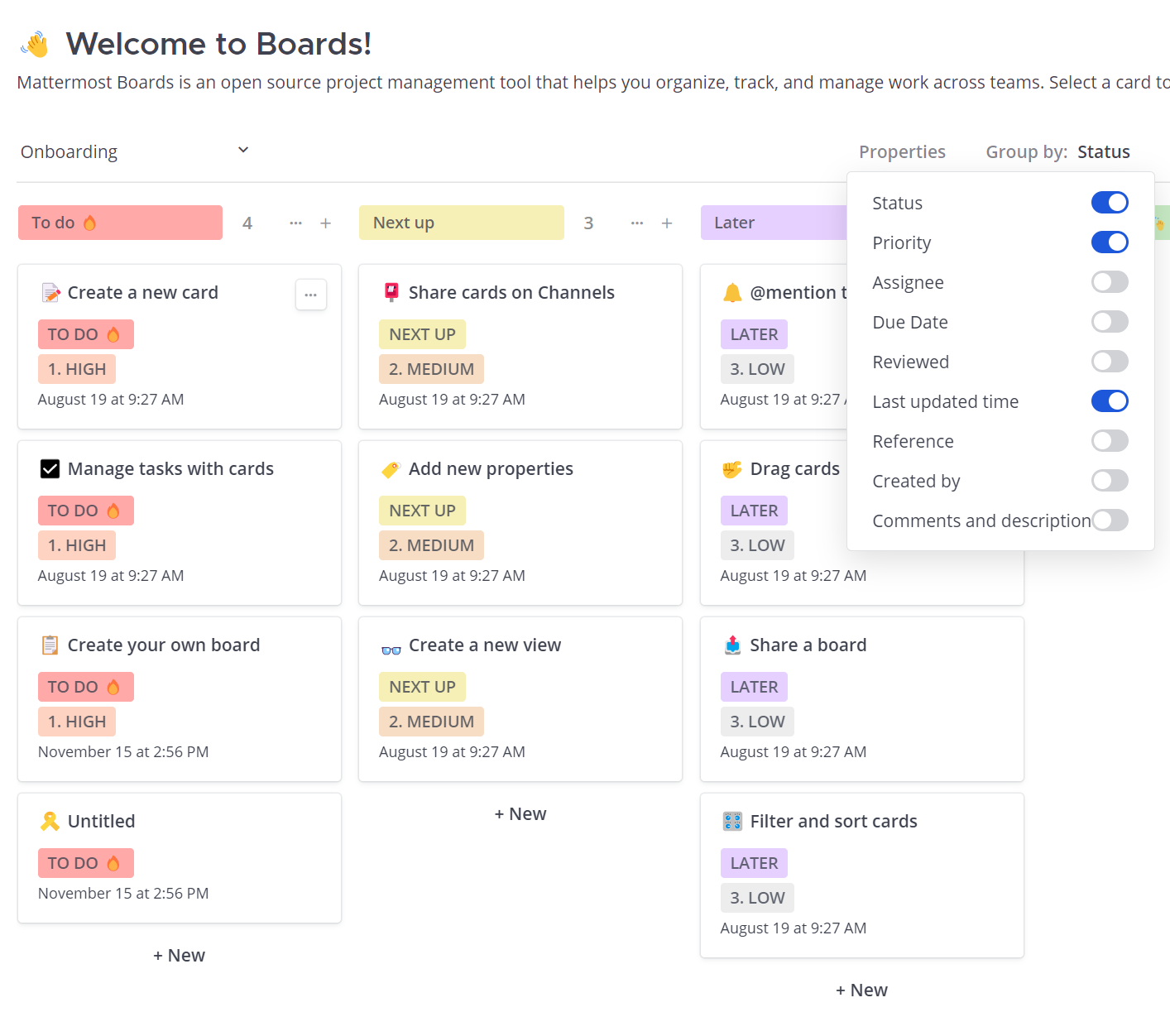
Boards could be very effective in organizing our Teams and Working Groups so that we can monitor and keep on track of what we are trying to achieve.
Board Views
There are many ways to view a board.
There is a calendar view:
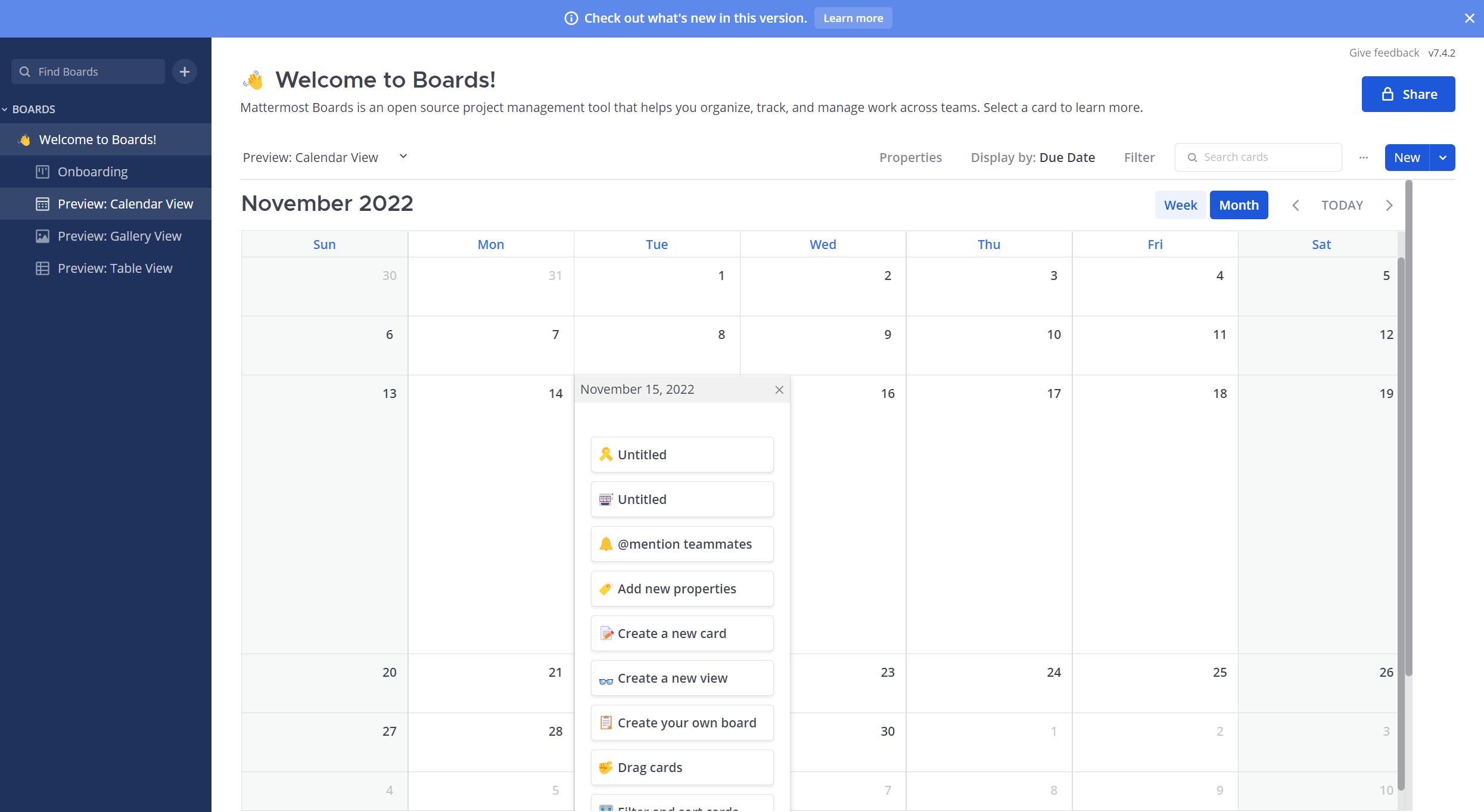
A gallery view:
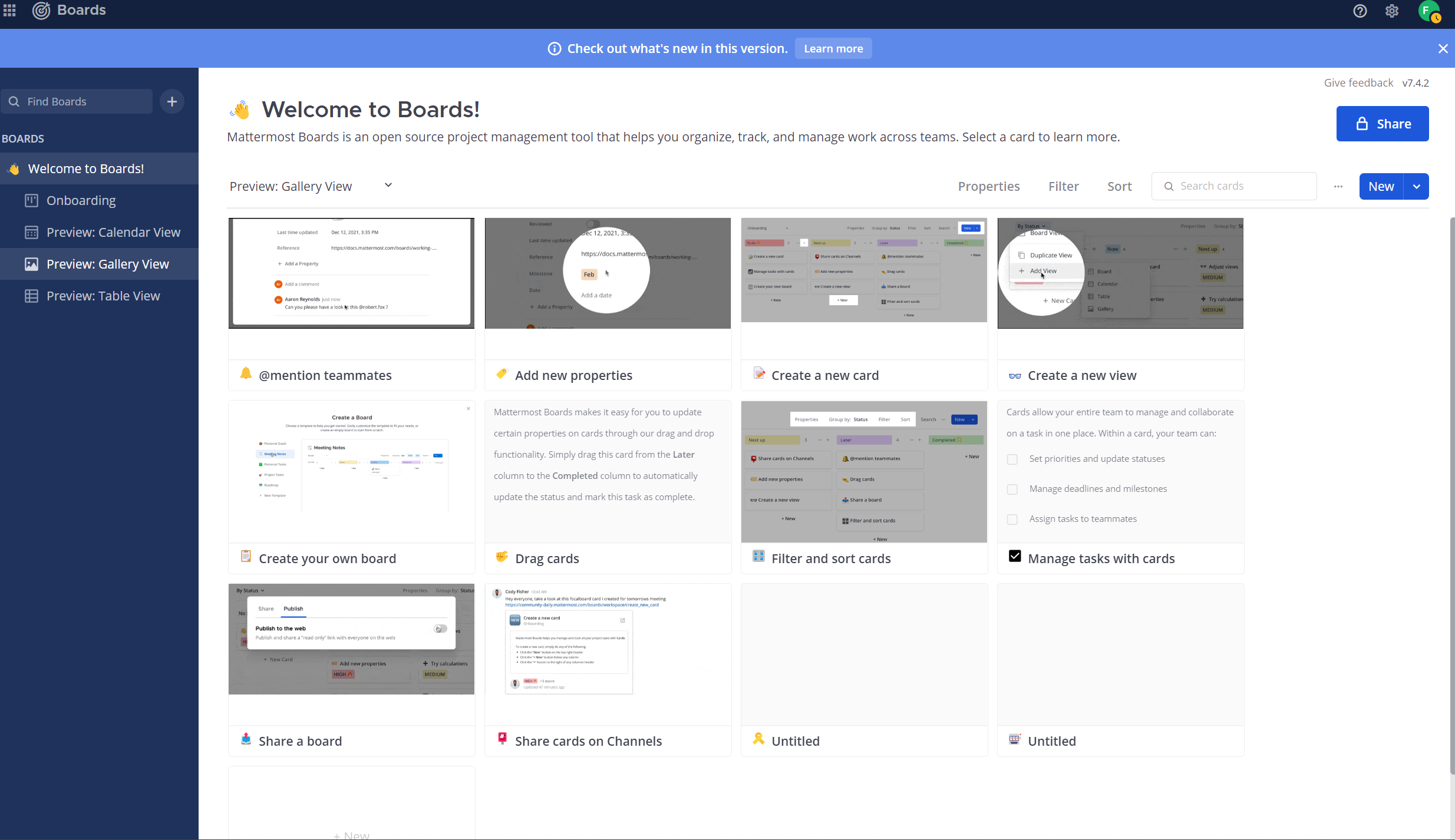
A table view:
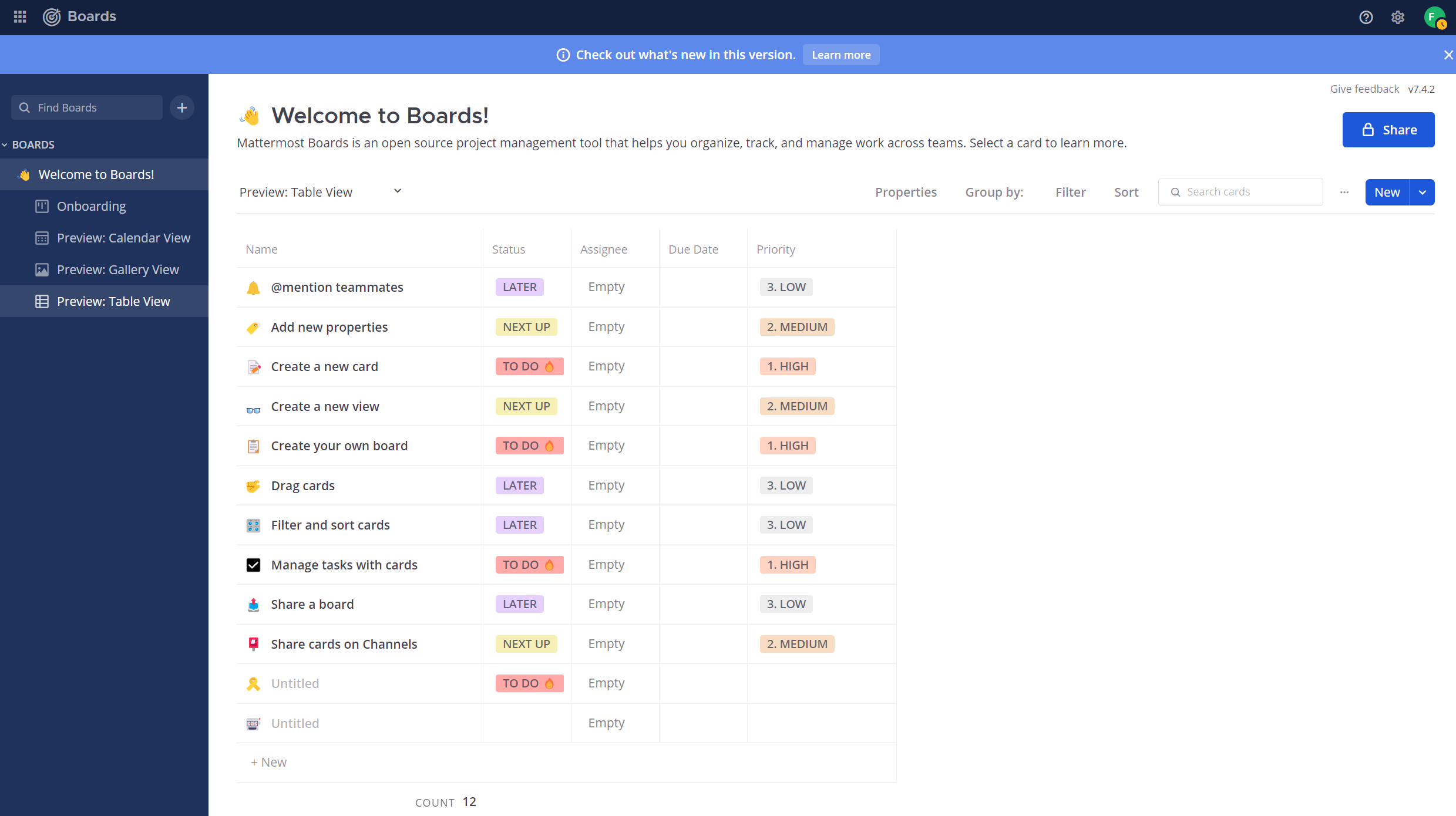
Once you have a board set up you can make it into a template so that you can create multiple boards from that first one.
This is ideal for things such as magazine edition planning, release planning and even JUG planning where JUGs can share their boards and help new Jugs get off the ground.
Boards can also be shared outside the private group and published so that anyone can see it as a view only and not edit or change the board in any way.
What an excellent tool!
Hopefully, you feel confident getting to grips with Mattermost and some of its features.
There's still more to show, including custom setups, exporting and playbooks but that's for another edition.
If you are stuck in your transition from Glip to Mattermost do reach out for help by messaging
Likewise, if you are having issues onboarding with Mattermost and are new to the Joomla Community then do email me and I can help you get started with this amazing collaborative tool.
Some articles published on the Joomla Community Magazine represent the personal opinion or experience of the Author on the specific topic and might not be aligned to the official position of the Joomla Project
By accepting you will be accessing a service provided by a third-party external to https://magazine.joomla.org/
 Community Magazine
Community Magazine 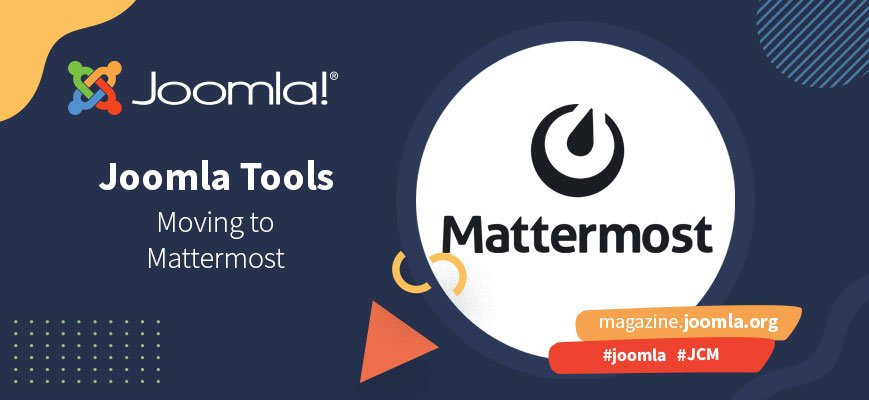
Comments 1
I tried signing up and got a host error.