GA4 Events and More!
Last month we looked into the setup of GA4; this article will do a quick recap on the way GA4 collects data and a deep dive into GA4 events.
How GA4 Data Differs From UA Data
Described by Google as the future of measurement, GA4 collects website and app data to understand the customer journey better and predict user behaviour. GA4 uses different logic in terms of data collection and structure.
UA is built around sessions, and GA4 uses event-based data instead of session-based data. This is a significant change; however, focusing on events should offer marketers predictive capabilities along with behavioural and conversion modelling.
If, like me, you are accustomed to that session-based data, hits and UA Reporting; but have recently migrated to GA4. You may look to recreate your UA hits into events and mirror previous reports.
However, GA4 presents greater flexibility and provides an opportunity to reevaluate what metrics are important to you or your customers. How we measure success varies from business vertical to customer or client.
GA4 Events & Parameters
In short, events allow you to measure specific interactions. In contrast to UA, GA4 will enable you to collect data from anything you like, even information from another platform. For example, a CRM can send data to Google Analytics by utilising events.
GA4 automatically collects events to include click, first_visit, page_view, session_start and user_engagement. These events cannot be switched off or disabled as they are critical components. Enhanced event measurement provides additional measurement based on interactions by content, such as scrolls, outbound clicks, site search, video engagement and file downloads.
To enable or disable enhanced event measurement, navigate to your Google Analytics and click Admin. Click Data Streams > Web in the property column and slide the switch on.
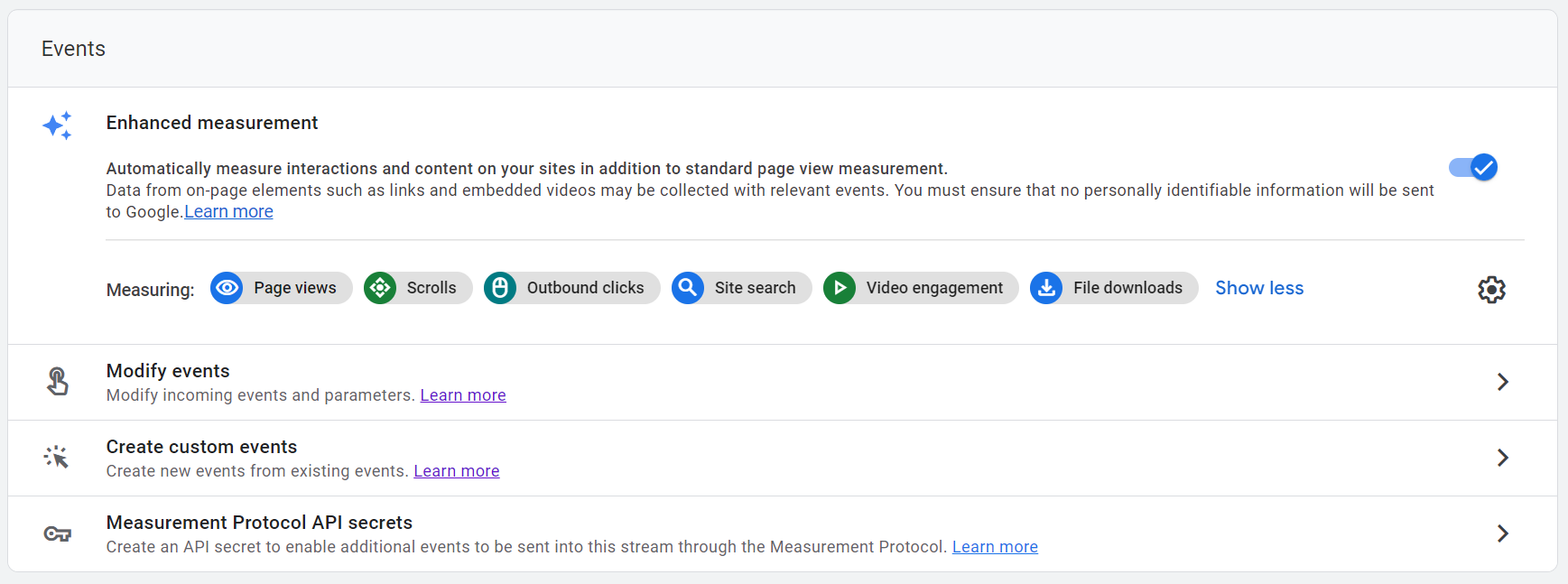
By default, Google collects the following parameters or extra bits of info for every event, including custom events. These are language, page_location, page_referrer, page_title and screen_resolution.
A full list of GA4 automatically collected events is available here: https://support.google.com/analytics/answer/9234069
Recommended Events
GA4 also has a list of recommended events that measure additional features and behaviours and generate more valuable reports. These are not set up automatically, as they require context to be meaningful. Recommended events are split into three categories, For All Properties, For Online Sales and For Games. Let’s pick one and see how easy it is to set up.
List of Recommended Events here: https://support.google.com/analytics/answer/9267735
Ok, so let’s look at setting up the select_content recommended event, which is triggered when a user selects content. For this example, we are using Google Tag Manager to create the event.
Create a GA4 Event tag
In Google Tag Manager, click Tags> New. Enter a name for your event, such as ‘Newsletter Signup’ or any title that is meaningful to your event. Click on Tag Configuration and select ‘Google Analytics: GA4 Event’ from the slideout menu.
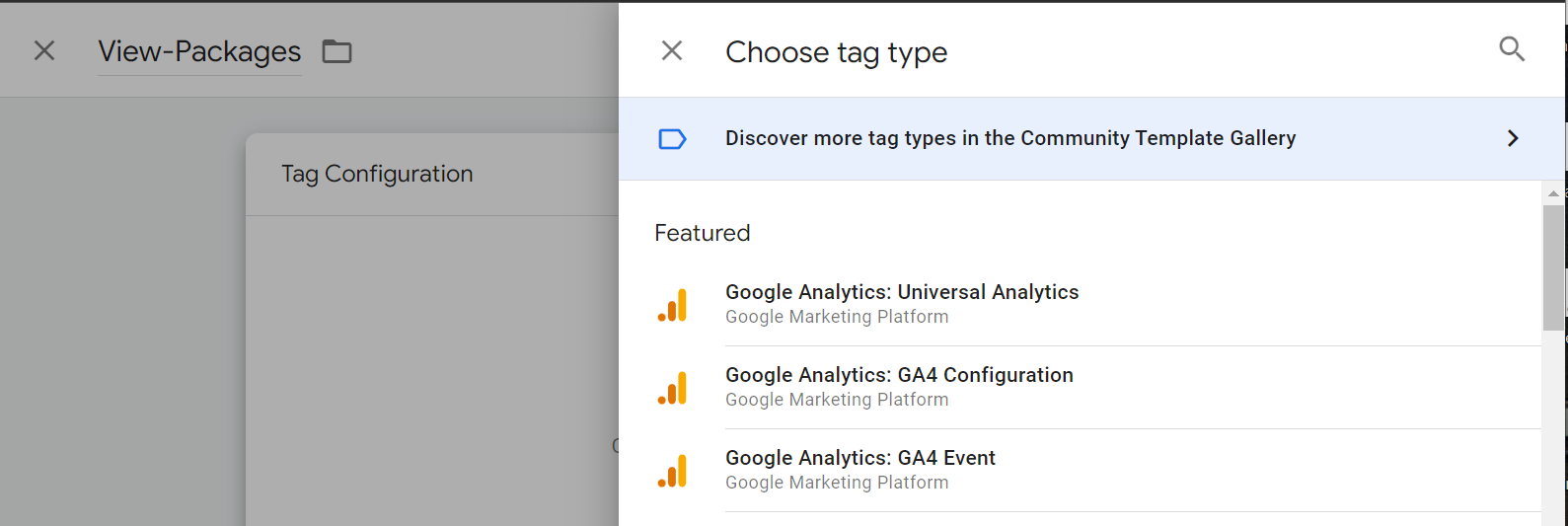
Next, enter your GA4 Configuration tag for your GA Property; you can either select from the dropdown or enter your ID manually. Then enter a name for the event, for example, View_promotion. This is the name that will show up in your reports.
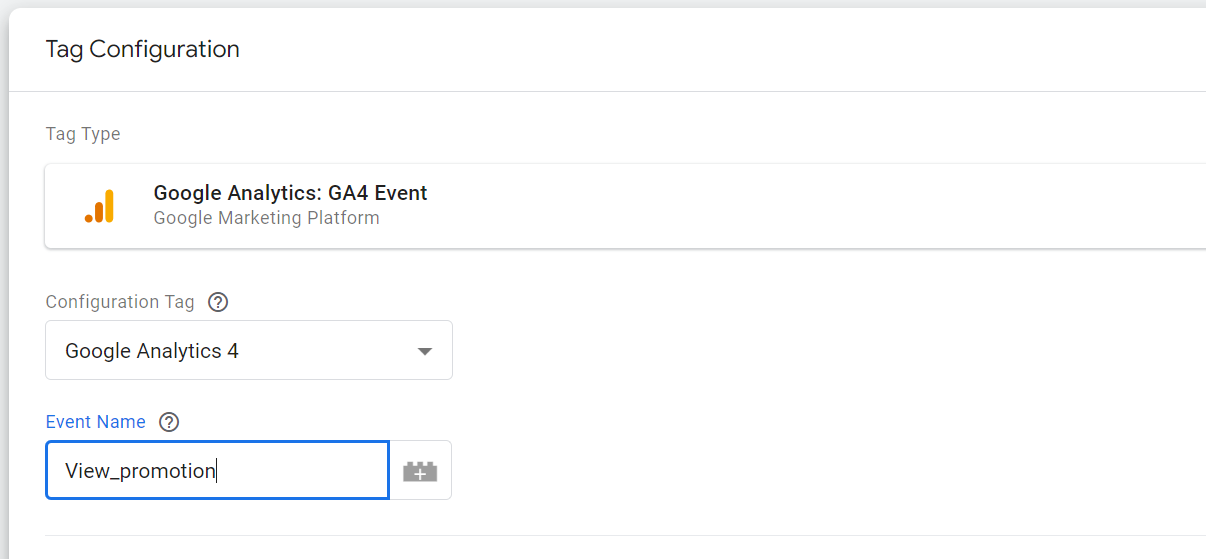
Create a Trigger
Next, we need to define and create the trigger to send the event, such as a user clicking a button. Click on the triggering box, click on the blue plus sign and select ‘All Elements’.
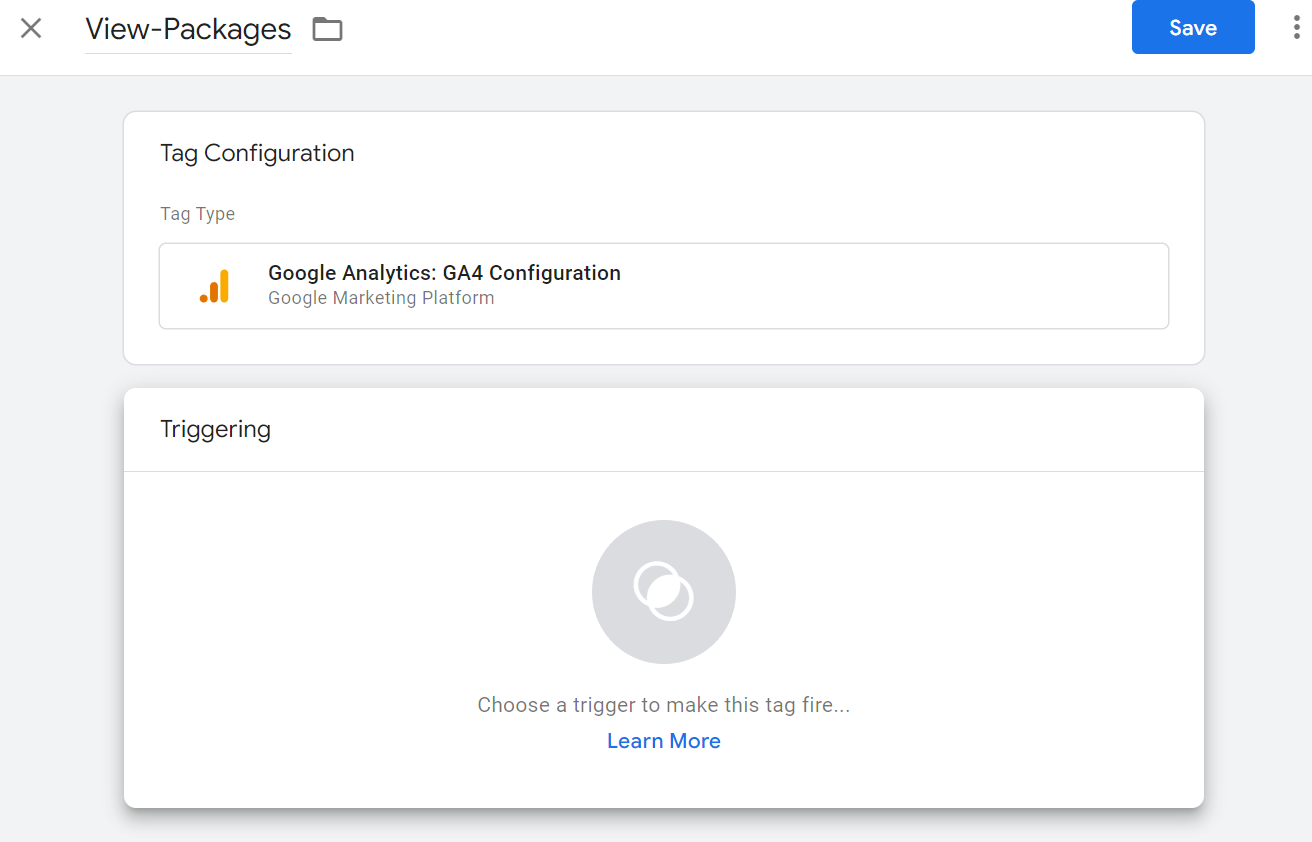
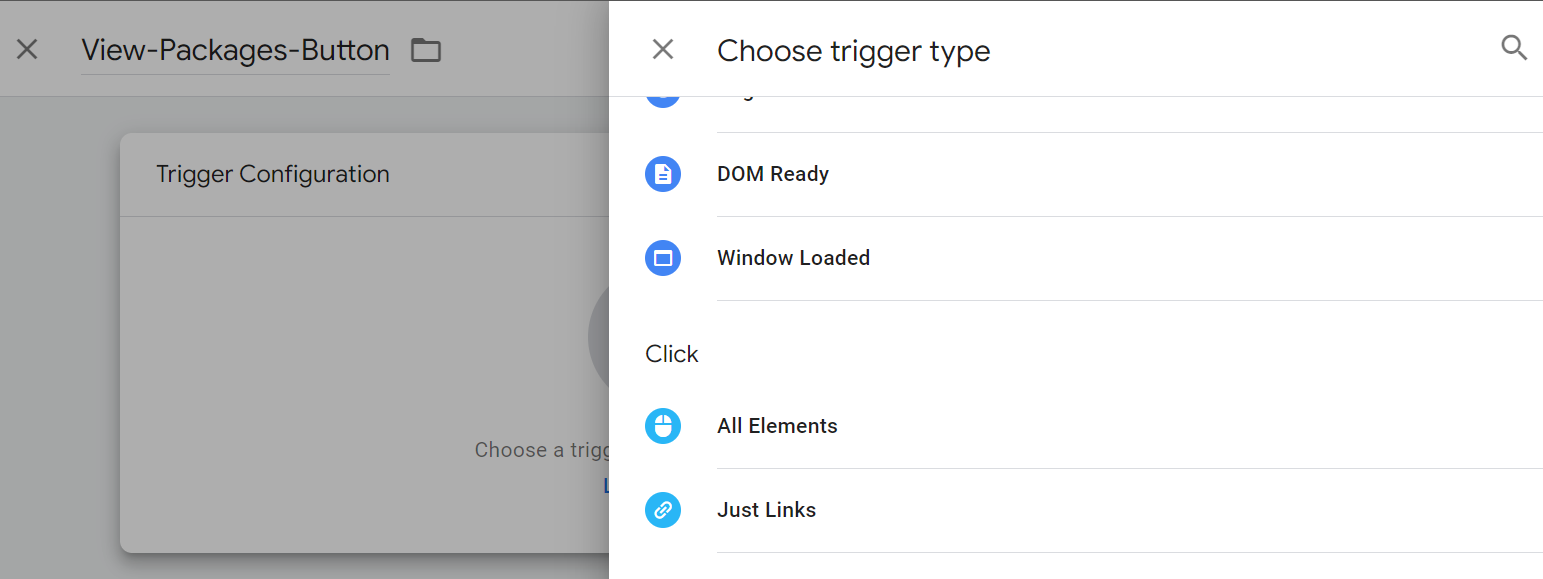
Then select ‘Some Clicks’ and set the trigger condition as shown below. This will now record an event when somebody clicks on a button with the text ‘View Packages’. The preview mode is useful in testing your events before publishing your container.
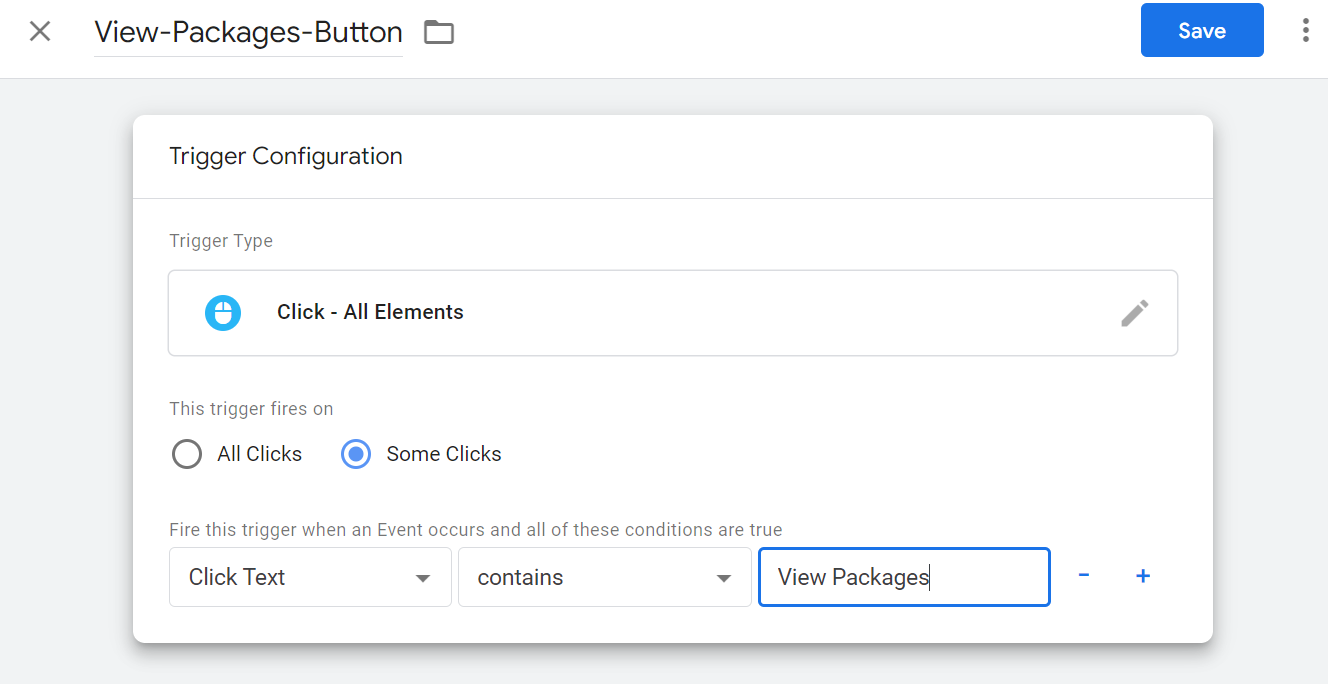
Event Parameters
You can set up additional event parameters for any recommended or custom tags in tag configuration. Simply open your GA4 event tag in Tag Manager, and expand ‘Event Parameters’ in ‘Tag Configuration’ You can add multiple parameters based on what additional information you want to capture.
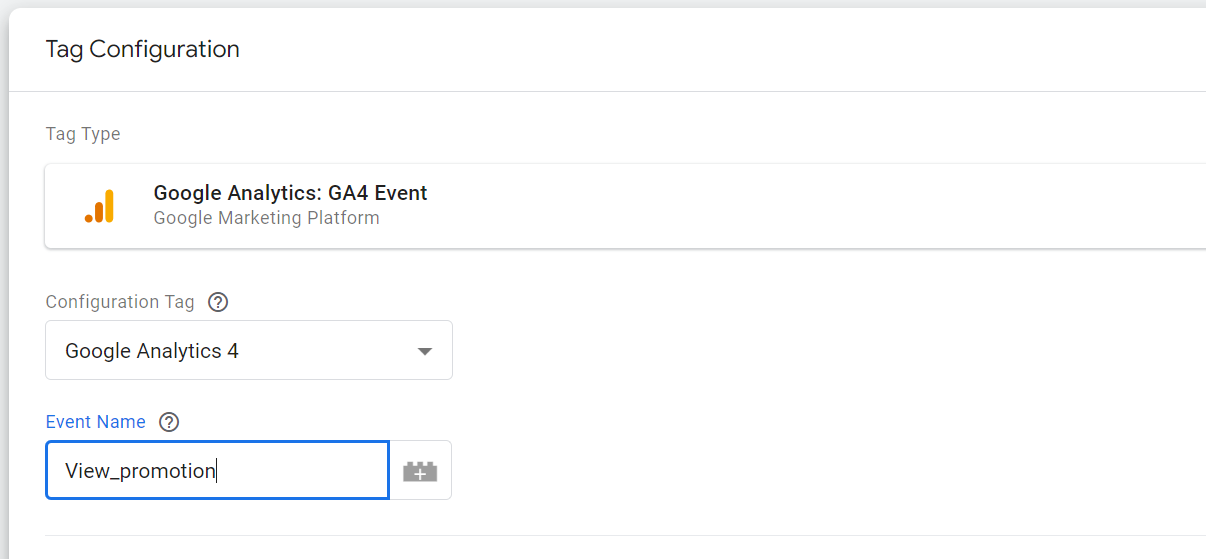
Custom Events & Modifying Events
If having reviewed all the automatically collected, enhanced and recommended events you find there isn't a shoe that fits, then you have the flexibility to create custom events. It is also possible to modify an existing event directly from within GA4.
Viewing Events in GA4
Once you have created your events in Tag Manager you will be able to view them in GA4. However, you may need to be a little patient as it takes 24-48 hours for these events to show up. Existing events can also be marked as conversions easily by using the toggle switch.
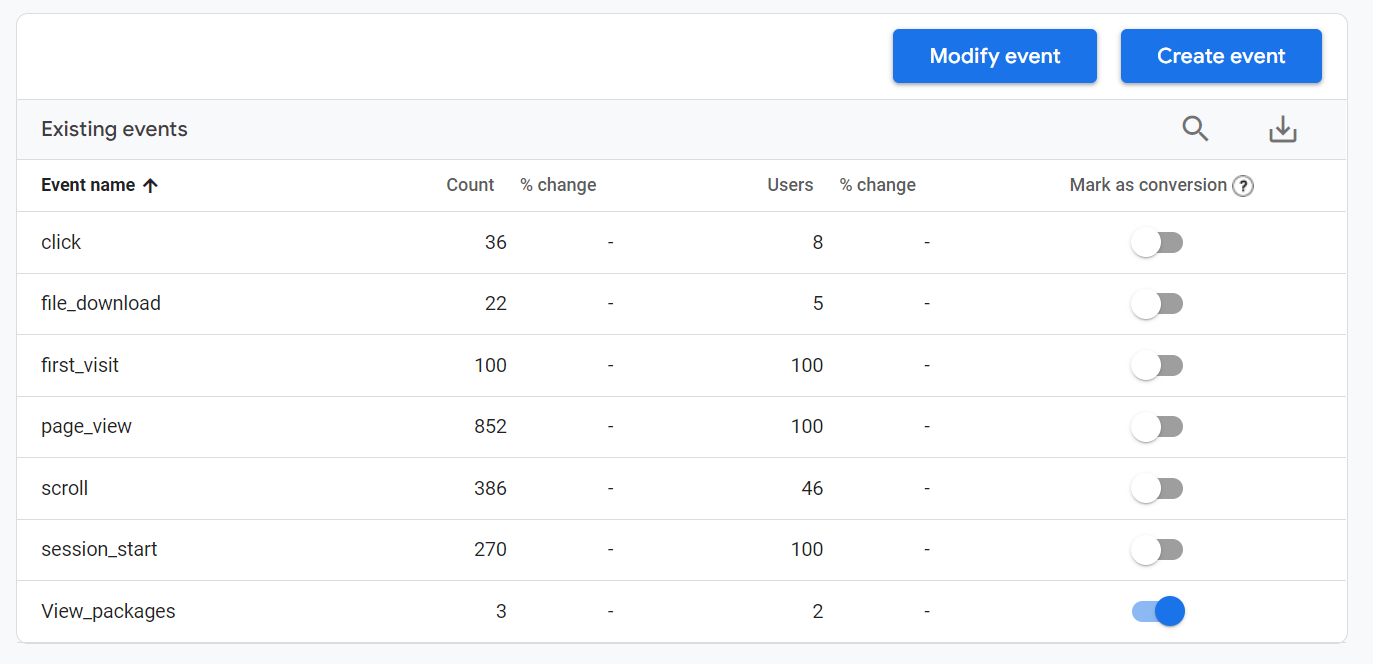
You can also see events in the real-time events screen, as shown below:
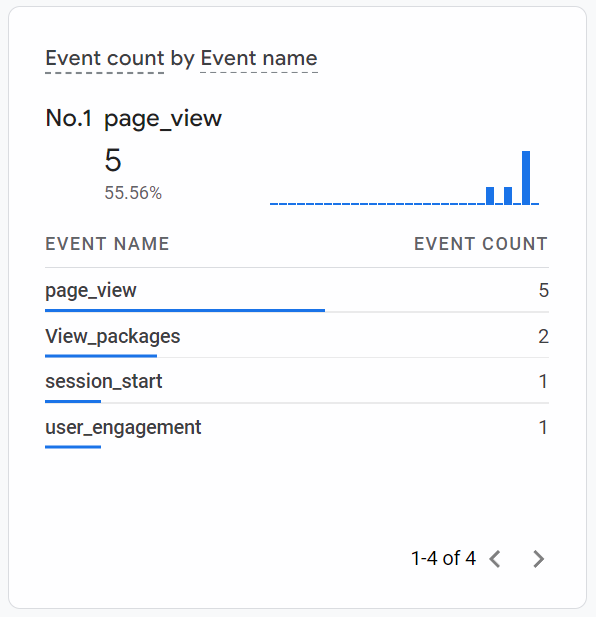
To summarise, GA4 offers a great deal of flexibility: decide what success looks like for you or your client's business, create your events and start mapping your user's behaviour to gain insights. Next time we’ll look at GA4 reports and how to add additional metrics from the GA4 Library.
Some articles published on the Joomla Community Magazine represent the personal opinion or experience of the Author on the specific topic and might not be aligned to the official position of the Joomla Project
By accepting you will be accessing a service provided by a third-party external to https://magazine.joomla.org/
 Community Magazine
Community Magazine 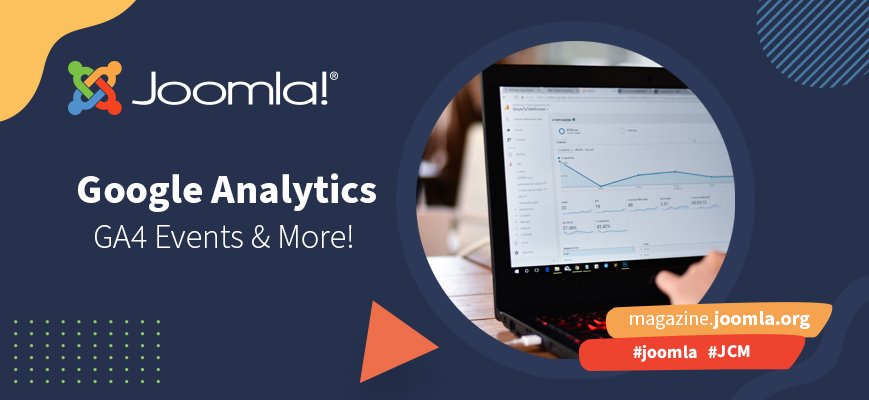
Comments 2
Short text and to the point. I am not a marketing specialist but it good to know some information like this.
Short text and to the point. I am not a marketing specialist but it is good to know some things like this.