Copia de seguridad y restauración con Akeeba Backup
Cuando creamos un sitio Web, nuestro primer paso después de la instalación debiera ser una extensión de copias de seguridad. Esto nos permitirá seguir avanzando en nuestro sitio y nos dejaría tranquilos a la hora de tener que restablecerlo, ya sea por una incompatibilidad de plugin, o por algún error que nos salga. Las copias de seguridad las llevaremos a cabo con una imprescindible herramienta en el mundo Joomla!, Akeeba Backup.
Primero definiremos que es Akeeba Backup
Akeeba Backup es una extensión de copias de seguridad, que viene en dos versiones una free (Libre) y otra de uso profesional. Está en el mundo Joomla! aproximadamente desde el 2006, tiene un poco más de 8 millones de descargas, fue ganadora varias veces del J.O.S.C.A.R , tiene como objetivo transferir y restaurar su sitio web en minutos. Más sobre Akeeba visite el sitio web del desarrollador Aquí
Comenzaremos yendo a nuestro instalador de extensiones; para ello nos dirigimos a Extensiones/Gestor de Extensiones, como muestro en la siguiente imagen
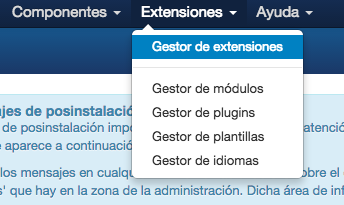
Nos encontraremos que podemos subir la extensión de dos formas, una manual y otra que es a través del plugin de instalación desde la web; en este caso vamos a hacerlo desde instalación desde la web. Para ello debemos hacer clic en el botón que nos dice Añadir la pestaña “instalar desde la web” hacemos clic en él.
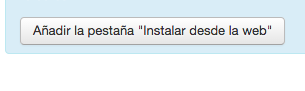
Cuando ya instalamos el plugin instalar desde la web no sólo podremos descargarnos el componente Akeeba Backup sino también todas las extensiones que necesitemos. Buscaremos en la tercer fila, segunda columna donde dice Core Akeeba Backup y daremos clic. Luego en la palabra Install…, nos retorna la siguiente imagen y debemos hacer clic en Instalar.
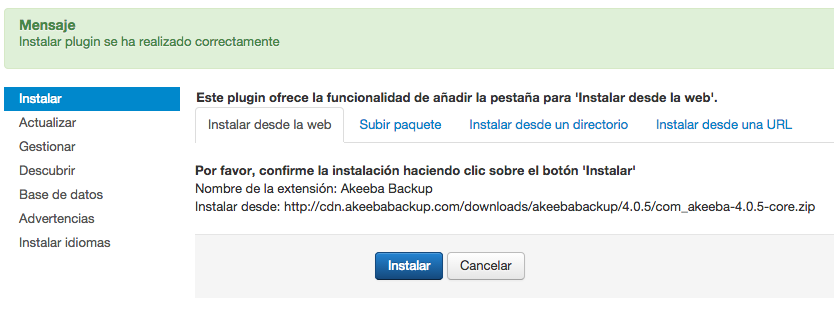
Lo primero que hacemos ni bien instalamos el componente nos vamos a dirigir a donde en Inglés dice “directly from our CDN page”, hacemos botón derecho y lo abrimos en una pestaña diferente para que no nos saque de la administración. Esto nos llevará al sitio de traducciones del componente; en él buscamos el idioma Spanish y nos lo descargamos.
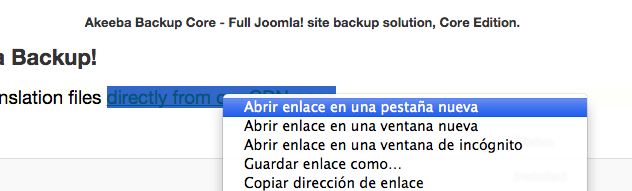

Bien ahora vamos a instalar el idioma Español que nos descargamos, para ello vamos a Extensiones/Gestor de extensiones.
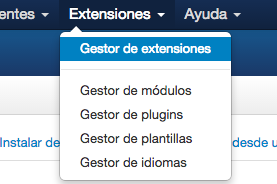
Si nos fijamos tenemos varios tab o pestañas donde haremos clic en Subir Paquete.
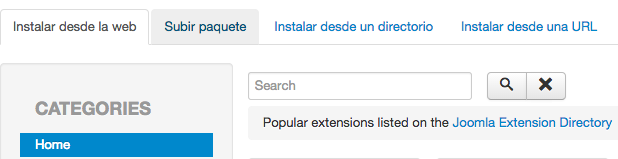
Le damos click a Seleccionar Archivo, elegimos el archivo de Idiomas que nos descargamos y hacemos clic en Subir Archivo. Cuando nos devuelva la pantalla nos tendría que decir y quedar como muestro en la siguiente imagen.
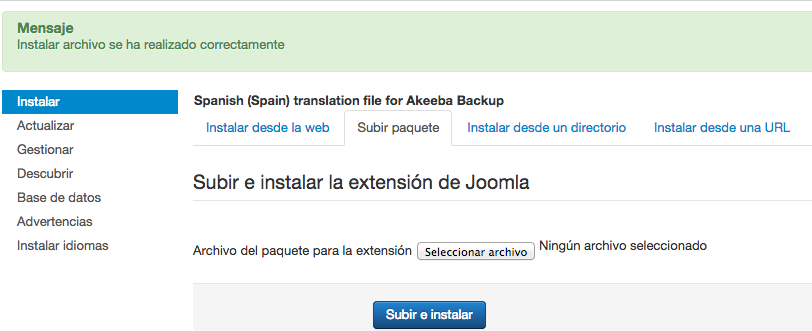
Bien, ya tenemos nuestro componente con su idioma instalado. Ahora nos dirigimos a Componentes/akeeba Backup; en la pantalla que nos aparece veremos que dice Mostrar los mensajes de post instalación en un botón azul grande, hacemos clic.

Configuraremos los perfiles de Angie haciendo clic en Actualizar los perfiles a ANGIE; esto hará que este instalador creado por los desarrolladores de akeeba se incluya en nuestros respaldos.
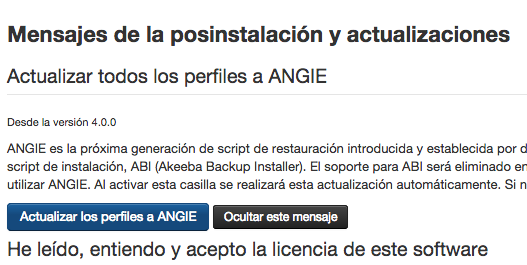
Ahora vamos a ejecutar el asistente de configuración, haciendo clic en esta misma frase. “Ejecutar el asistente de configuración”
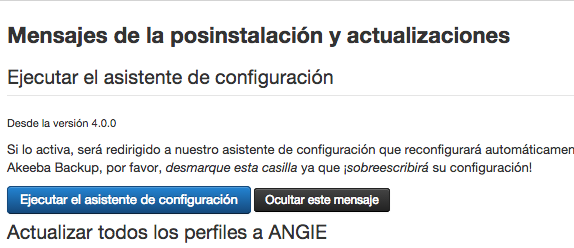
Al hacer clic en Ejecutar el asistente de configuración, hará una serie de pruebas en nuestro servidor para optimizarlo de la mejor forma. Es conveniente como nos recomienda no salir de esa pestaña ( vale aclarar que realmente se refiere, a que esa pestaña concreta no debe cerrarse ni debe irse a otro sitio desde esa misma pestaña; Pero si se quiere, sí que se puede navegar en otras pestañas o en otras ventanas del navegador ), una vez terminado nos tendría que dar el siguiente mensaje.
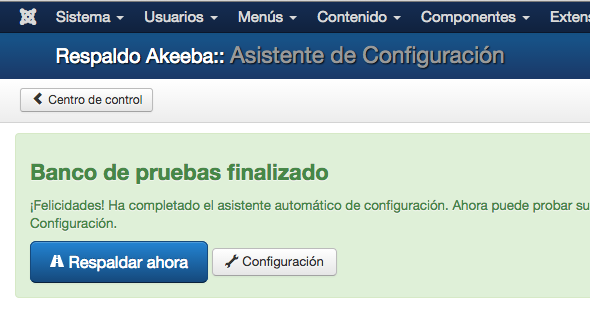
Antes de comenzar con nuestro respaldo creo conveniente hablarles un poco de la configuración del componente y algunas recomendaciones para una mejor comprensión de nuestro respaldo.
La compresión de datos es reducir el mismo en su volumen. De esta forma, la información quedará en una menor cantidad de espacio. Fundamentalmente busca repeticiones para luego almacenar el dato junto al número de veces que se repite, ejemplo "BBBBBBB" esto ocuparía 7 bytes y comprimiendo lo almacenaría en 2 bytes “7B”.
Nos dirigimos a Componentes/Akeeba Backup. Dentro encontraremos Configuración; hacemos clic y podremos configurar el componente. Veremos varios campos que podemos configurar; si nos posicionamos en cada palabra con el ratón, ésta nos indicará a qué se refiere y qué es lo que realiza. Más que nada nos basaremos en solo configurar el motor del archivador, que está en configuración avanzada. Éste nos da a elegir si preferimos una compresión (ZIP) o (JPA).
La compresión .zip sería la compresión normal que les resumí más arriba.
La compresión .jpa es un método de compresión exclusivo y desarrollado por Akeeba que nos asegura la compresión en la mejor calidad, en un menor espacio, y sin riesgos de cambio en los permisos de escritura y lectura de archivos (755/644).
Siempre queda a criterio de cada usuario cual usar. Mi recomendación sería realizarla con la compresión .JPA que es la recomendada por el desarrollador del componente.
Las demás configuraciones las dejaríamos por defecto y el componente funcionará de muy buena forma. Ahora si quisiéramos cambiar las configuraciones les recomendaría hacerlo en un sitio de pruebas.
Para realizar nuestro primer respaldo del sitio, hacemos clic en la pestaña que dice Respaldar ahora. Cuando nos retorna la pantalla, veremos que podemos completar con algunos datos para así tener de referencia cuando y por qué realizamos el respaldo.
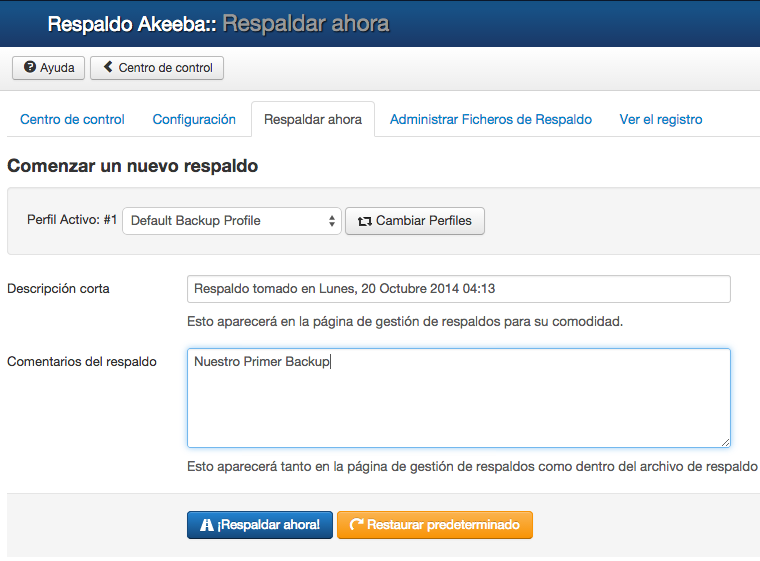
Si miramos la imagen de arriba vemos que podemos poner un comentario del respaldo; esto es opcional. Cuando ya completamos y leímos atentamente las recomendaciones procedemos al respaldo, haciendo clic en !Respaldar Ahora¡; Tengamos en cuenta que cuando estamos haciendo el respaldo No debemos navegar por otras pestañas desde la que estamos, a menos que salga un error o ya haya terminado nuestro respaldo.
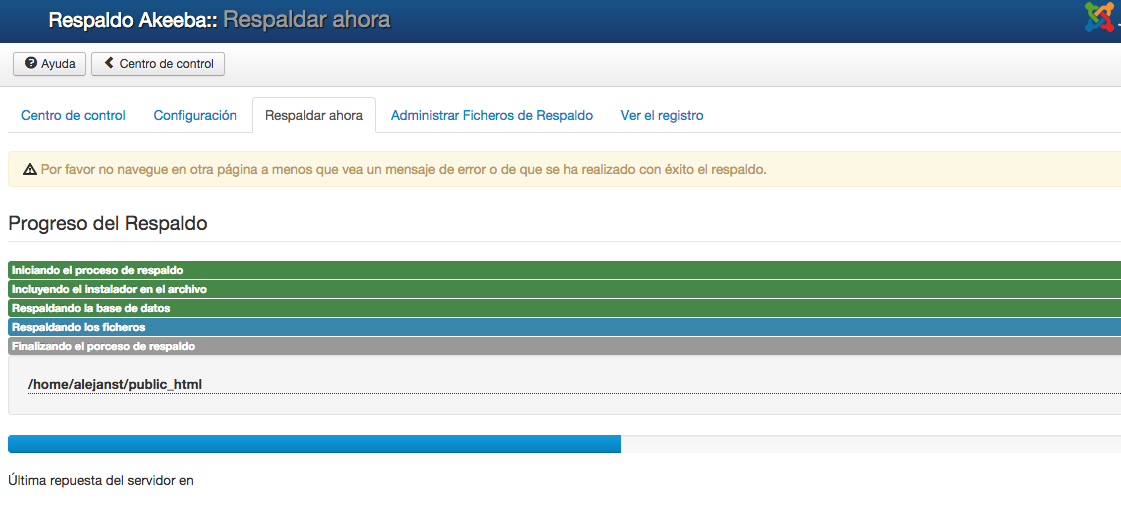
Si todo salió bien después de unos minutos tendremos nuestro respaldo realizado.
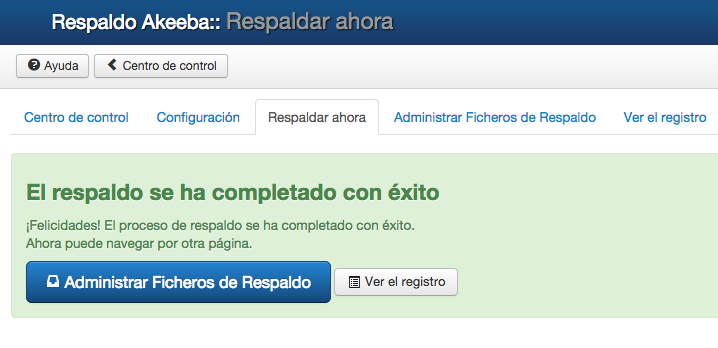
Viendo la imagen de arriba veremos que podemos administrar nuestros ficheros. Haciendo clic en Administrar ficheros de respaldo, veremos que podemos descargarnos nuestro ficheros ![]() Pero siempre es mejor descargarlo desde nuestro cpanel o desde un cliente FTP como por ejemplo FileZilla; para ello debemos ingresar a las carpetas de nuestro sitio, ejemplo:
Pero siempre es mejor descargarlo desde nuestro cpanel o desde un cliente FTP como por ejemplo FileZilla; para ello debemos ingresar a las carpetas de nuestro sitio, ejemplo:
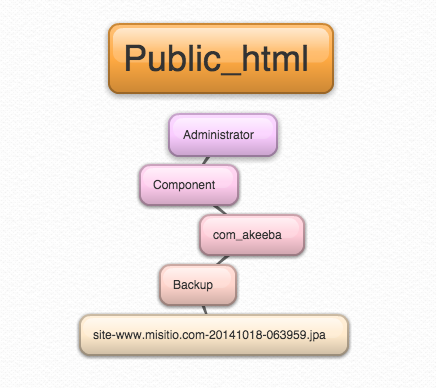
Ya tenemos nuestro respaldo realizado y descargado a nuestra pc o disco extraíble, o si tenemos algún sitio para guardarlo en la nube, esta es la mejor forma de estar seguros de que podemos volver a un punto anterior y quedarnos tranquilos que podemos restaurar nuestro sitio ante cualquier inconveniente.
Restauración del Sitio
Vamos a poner un escenario de que nuestro sitio web no funciona, y tenemos que proceder a una restauración del sitio. Si ya estamos seguros de que vamos a restaurar, lo primero que debemos hacer es tener limpio donde instalemos, si en public_html o la raíz del sitio tenemos algún archivo, borramos y dejamos limpio. Para que vean; vamos a nuestro Cpanel, nos dirigimos a Archivos y hacemos clic en Administrador de archivos.
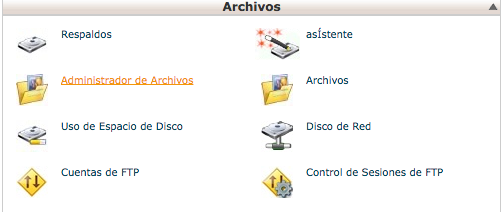
Dentro ya del administrador de archivos comprobamos que en la carpeta Public_html no haya ningún archivo que nos haya quedado de la vieja instalación, debemos ver que nos quede de la siguiente forma.
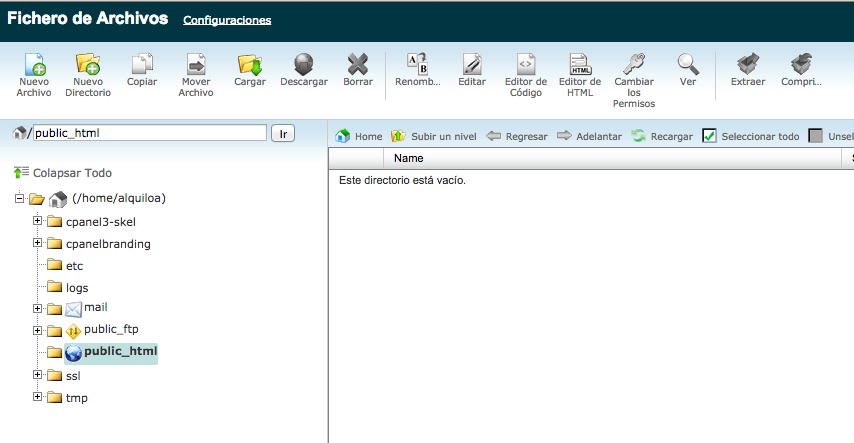
A continuación vamos a crear una nueva base de datos, desde el Home de Cpanel, vamos a Bases de Datos y hacemos clic en MySQL® Bases de Datos, en la parte que dice Crear una Nueva Base de Datos, colocamos el nombre que nosotros queramos y hacemos clic en Crear base de datos, quedándonos de la siguiente forma.

Crearemos un nuevo usuario para esta base de datos, colocando un nombre a nuestro usuario y contraseñas adecuadas que guardaremos para cuando nuestra restauración lo pida.
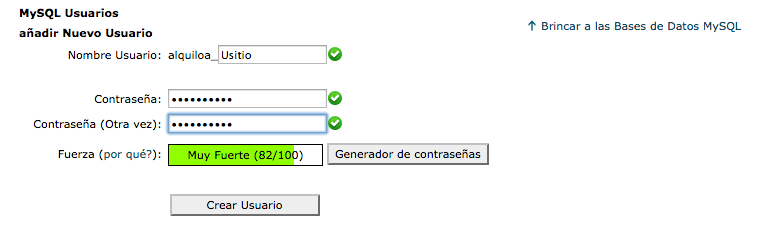
Relacionamos nuestro usuario con la base de datos creada, hacemos clic en añadir, marcamos todos los privilegios, y clic en Hacer cambios.
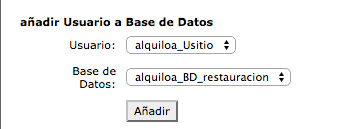
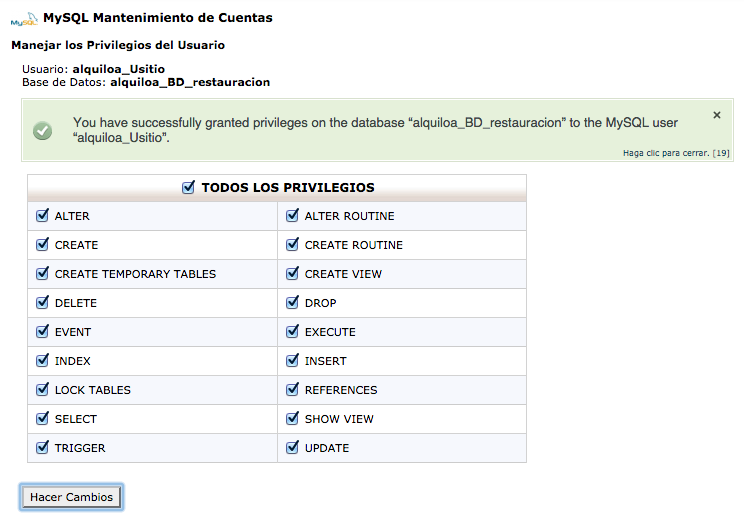
Bueno ya tenemos nuestra carpeta donde vamos a instalar limpia, y la base de datos creada, ahora nos dirigimos al sitio de Akeeba Backup y nos descargamos el kickstart desde este link.
Tengamos presente que nos pide que tengamos el PHP 5.3.4 o superior.
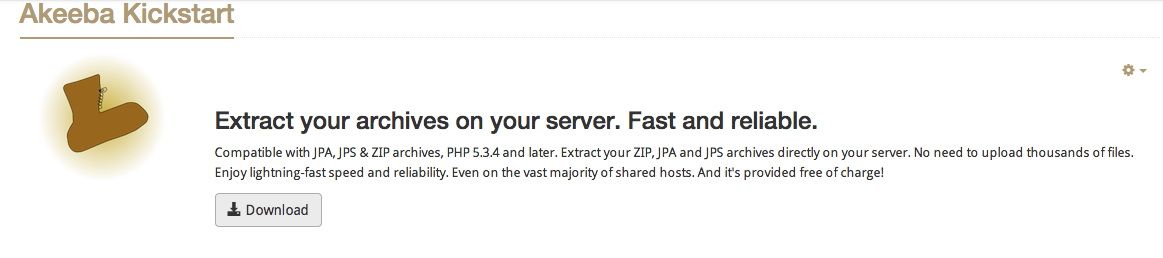
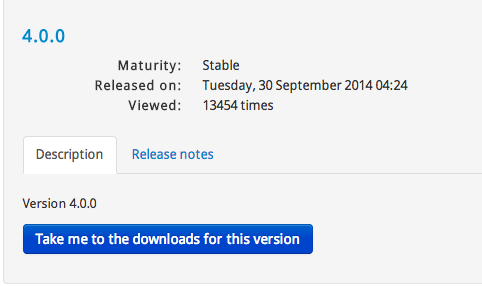
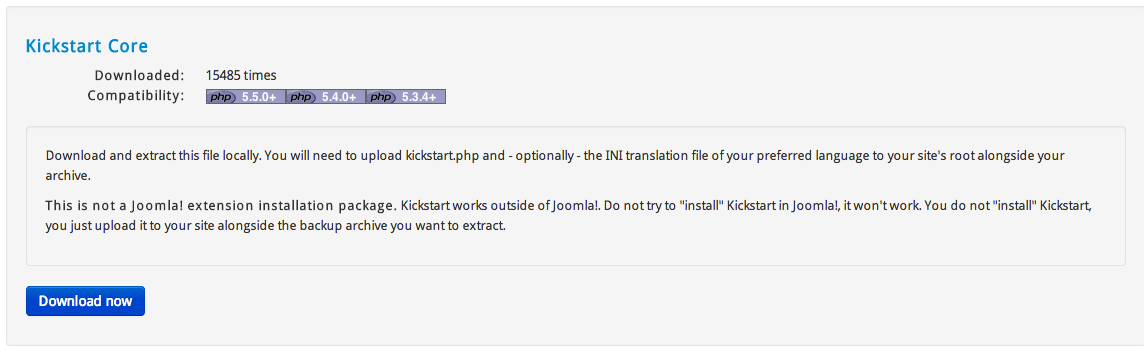
Una vez descargado el Kickstart-core-4.0.0.zip hasta la realización de este tutorial, procedemos a descomprimirlo. En él veremos que tenemos varios archivos de los cuales usaremos el kickstart.php y el del idioma Español, es-ES.kickstart.ini.
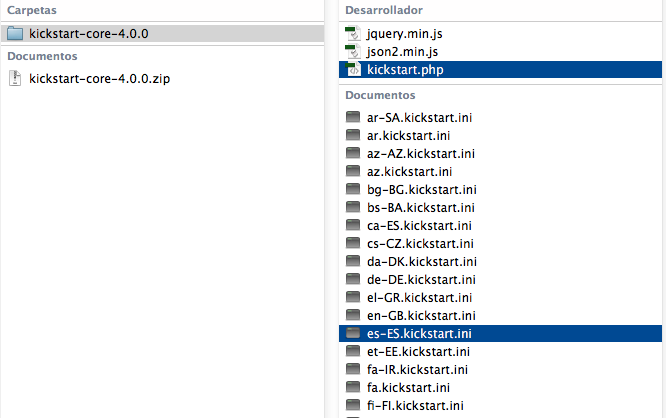
Regresamos a Cpanel o vía cliente FTP subimos los archivos para poder restablecer nuestro sitio, en la carpeta Public_html o raíz de nuestro sitio, tenemos que subir los siguientes archivos, kickstart.php - es-ES.kickstart.ini - site-www.misitio.com-20141018-063959.jpa - quedándonos de la siguiente forma.

En una pestaña de nuestro navegador preferido colocamos el nombre de nuestro sitio, seguido slash o barra invertida, seguido kickstart.php y hacemos clic, ejemplo www.misitio.com/kickstart.php , esto llamaría al instalador kickstart de Akeeba. Nos aparecerá la siguiente pantalla y damos clic a la siguiente frase, Clic aquí o pulse la tecla ESC para cerrar este mensaje.
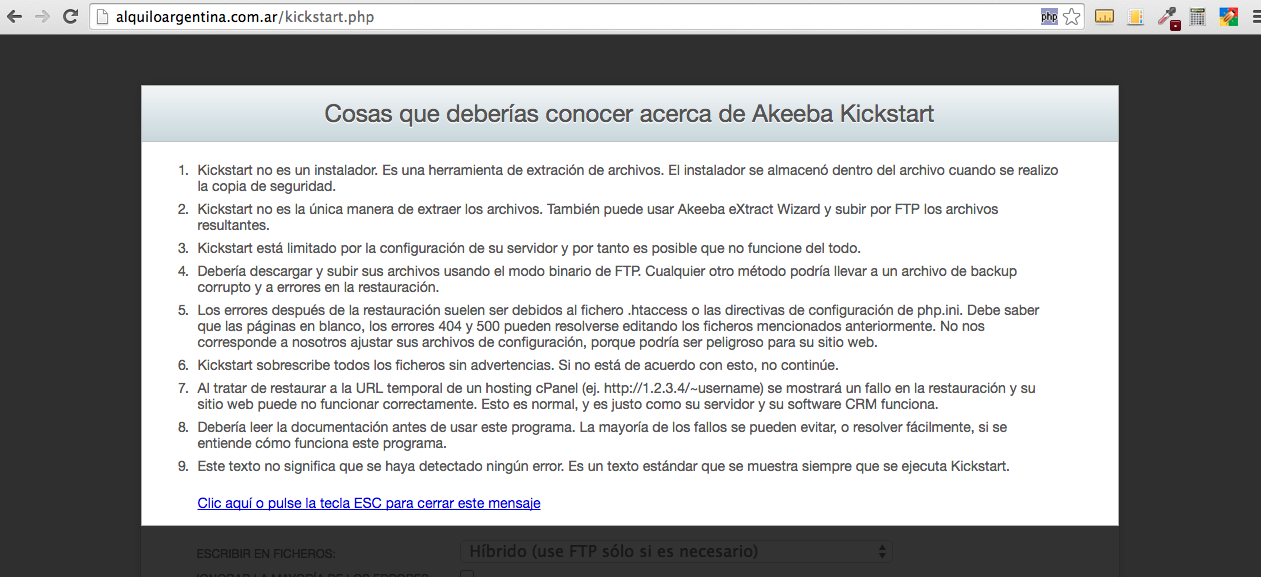
En esta pantalla nos dice el nombre del archivo que va a ejecutar, hacemos clic en Comenzar.
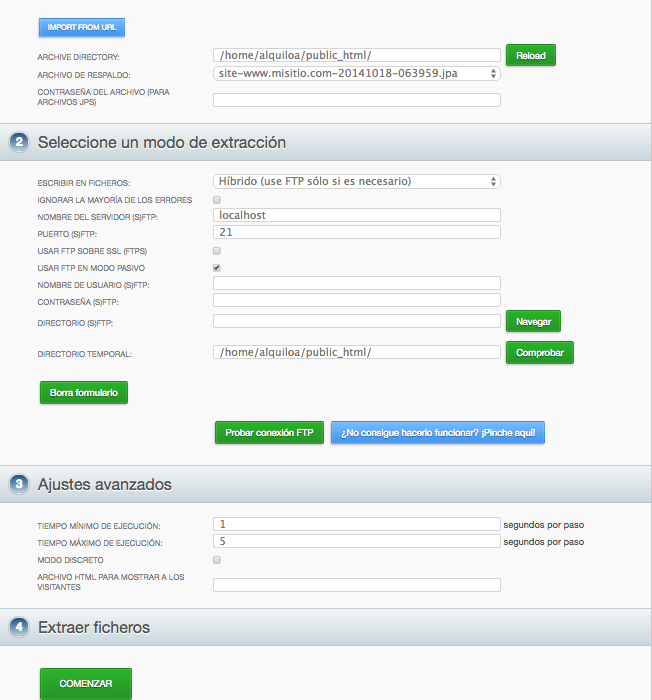
Una vez termina nos tendría que salir el siguiente mensaje y procedemos a hacer clic en EJECUTAR EL INSTALADOR.
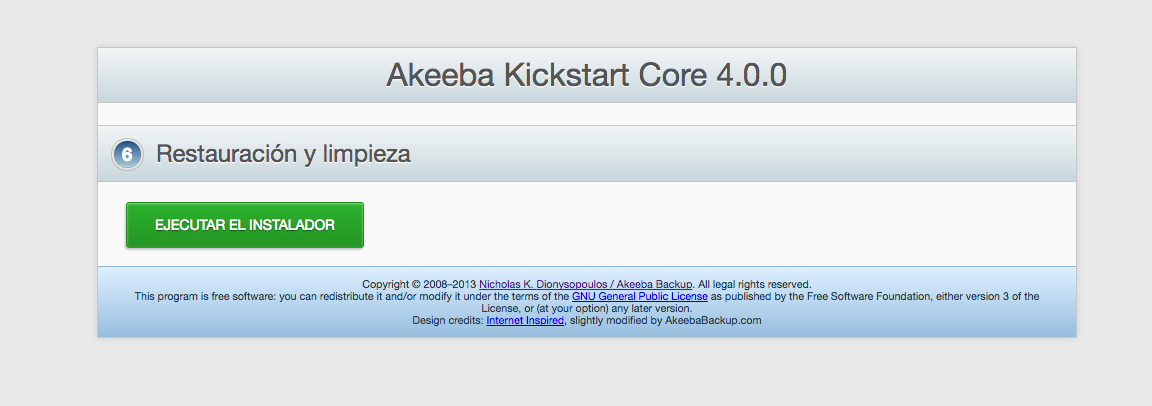
En esta parte de la instalación lo que realiza el instalador ANGIE de akeeba es una comprobación previa a la instalación, y nos muestra las configuraciones recomendadas. Hacemos clic en Siguiente.
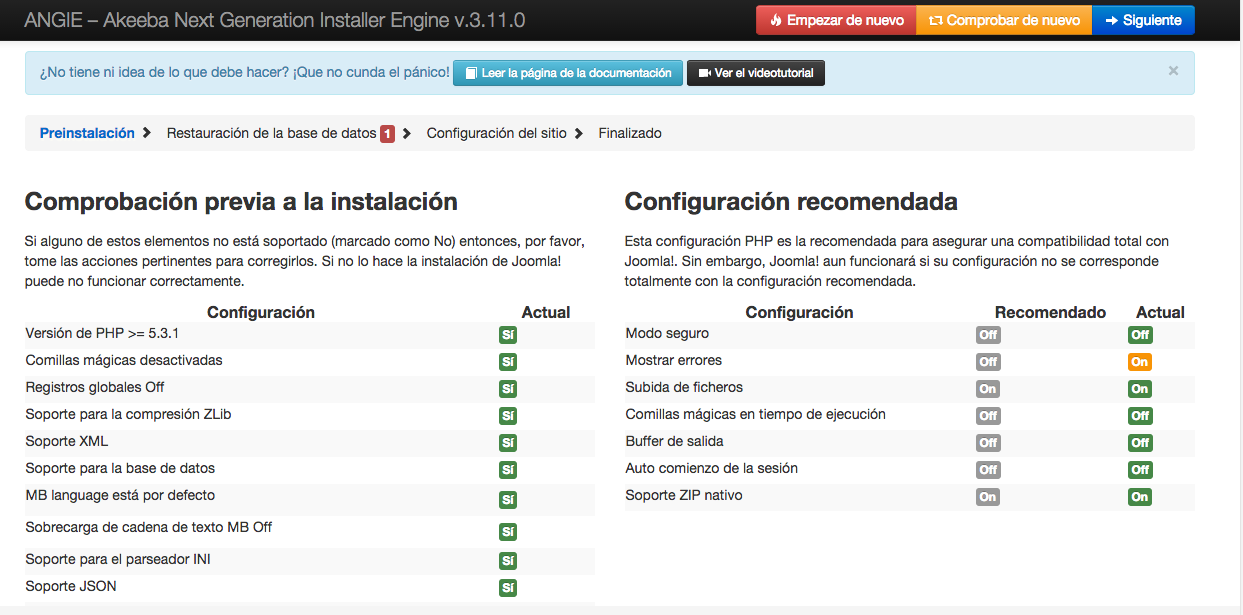
Esta pantalla es la de restauración de la base de datos, en ella completamos los datos con los que previamente creamos la base de datos para esta restauración y hacemos clic en Siguiente.
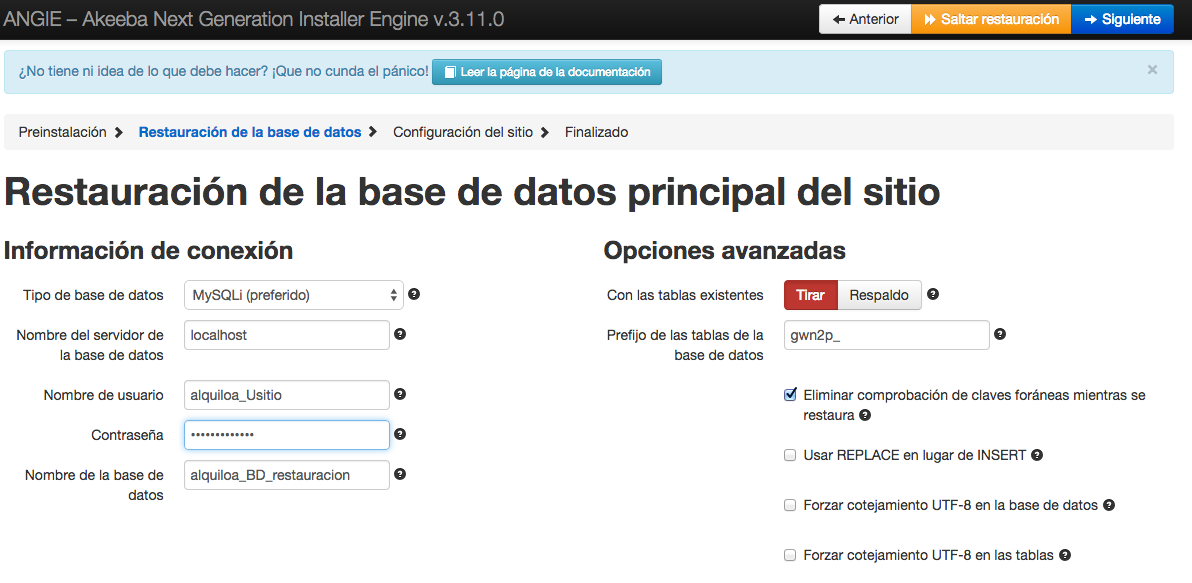
Nos quedaría la siguiente imagen y hacemos clic en Siguiente paso.
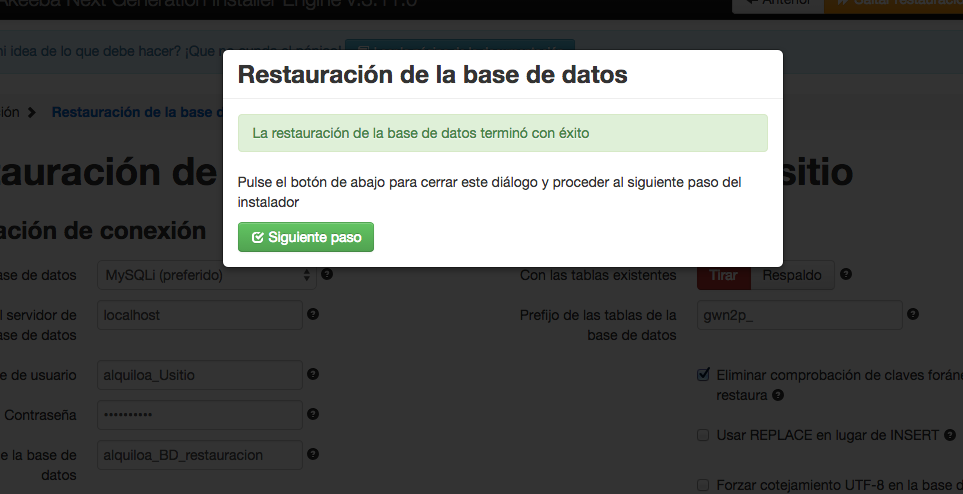
En esta pantalla de configuración del sitio revisamos que los parámetros del sitio esten bien a gusto nuestro y hacemos clic en Siguiente. (Vale aclarar que en la parte de opciones de las capas de FTP no es necesario que las dejemos activadas).
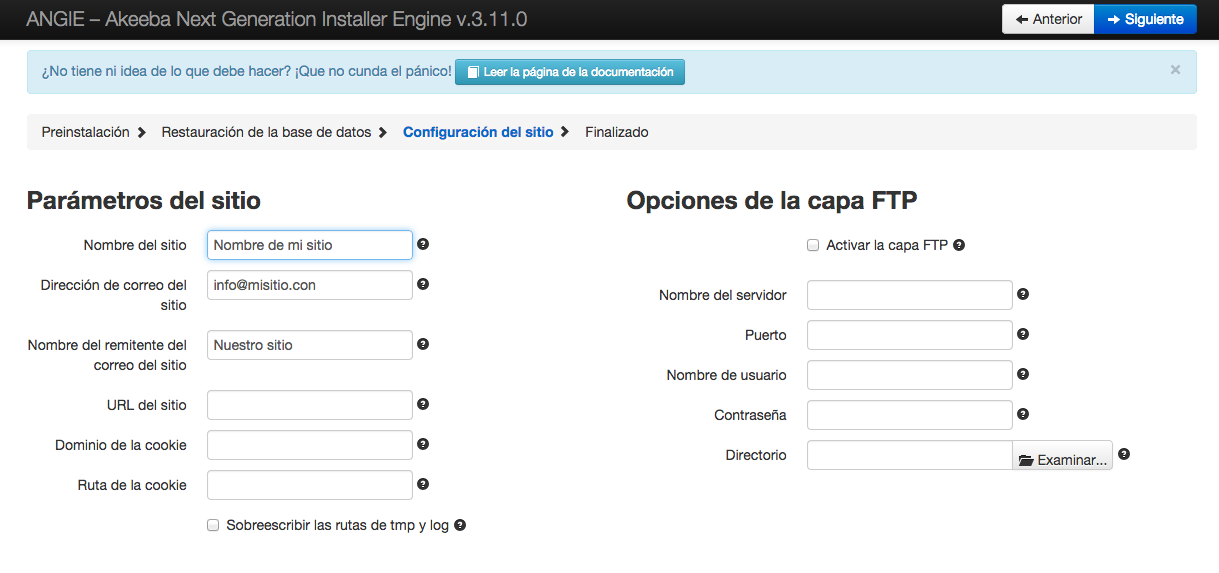
En la parte de Finalizado, debemos apretar el botón que se encuentra en color rojo, esto borrará los archivos de instalación.
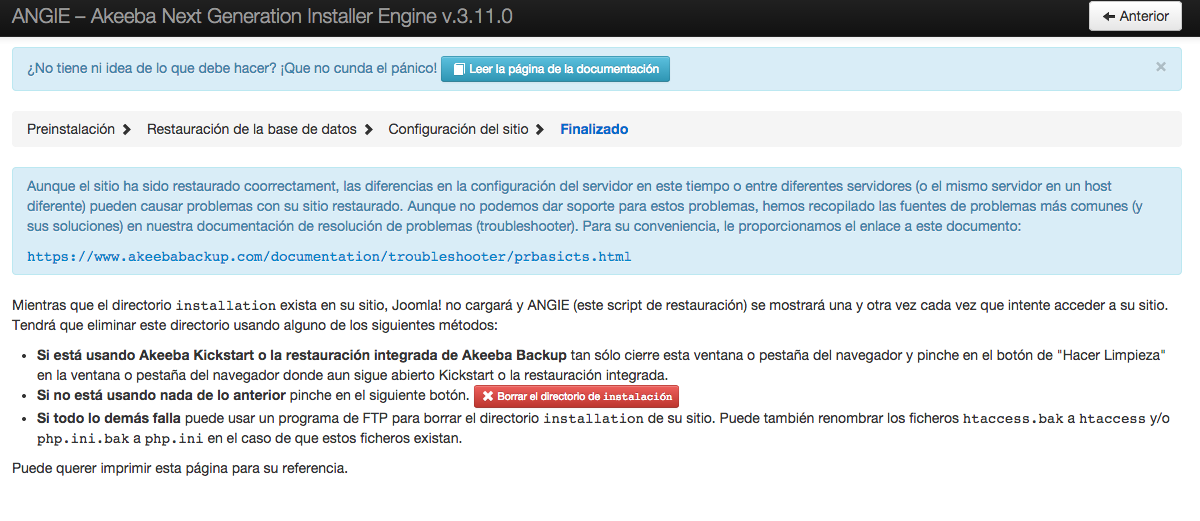
Listo!!! ya podemos visitar la parte pública de nuestro sitio.
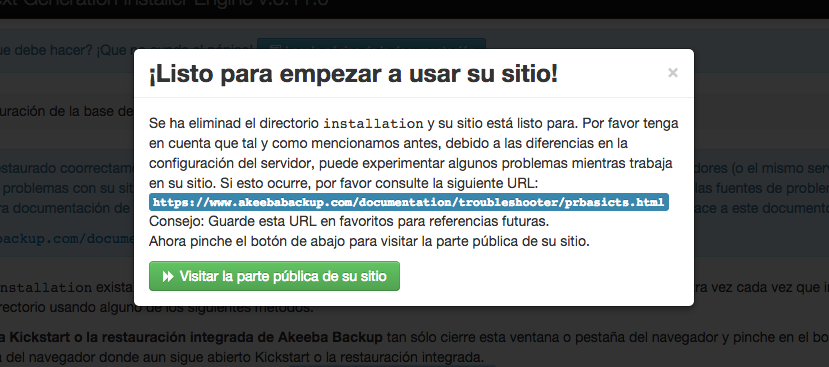
Antes de terminar volveremos a la pestaña donde llamamos al kickstart.php y en esa pantalla hacemos clic en Hacer Limpieza, esto borrará los 3 archivos que cargamos en nuestra raíz del sitio, la pantalla que nos devuelve, nos da la posibilidad de visitar nuestro sitio o ir a la parte de Administración, donde revisamos que todo funcione bien. Hasta aquí llevamos de buena forma la restauración de nuestro sitio.
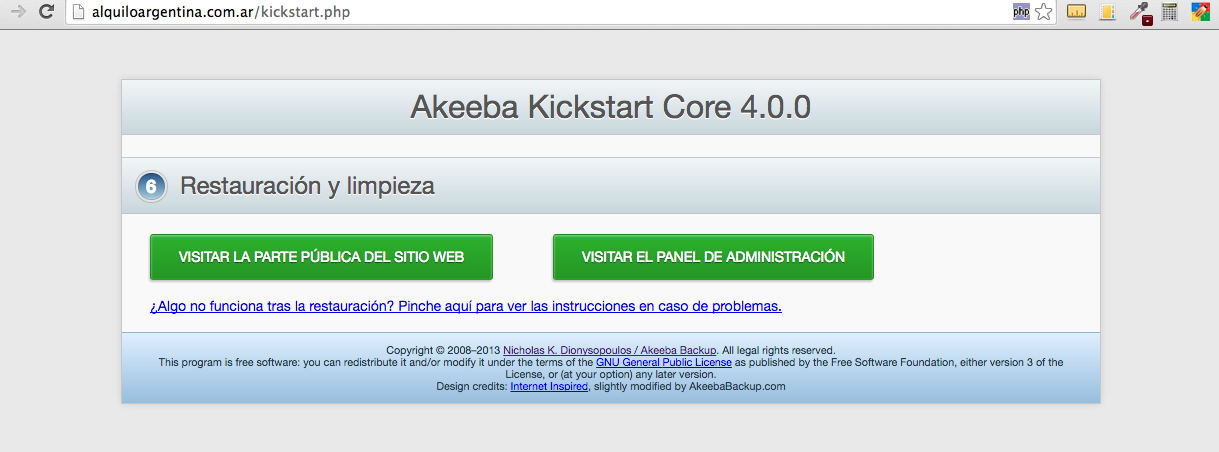
Espero haber podido ayudarlos y nos leeremos en próximos artículos, hasta ellos...
By accepting you will be accessing a service provided by a third-party external to https://magazine.joomla.org/

Comentarios