Implementando soporte en línea a Joomla
Hoy les voy a mostrar cómo realizar una implementación de un sistema de soporte a nuestras webs, esta implementación la voy a llevar a cabo con un sistema open source llamado mibew, por el cual podremos administrar todo el soporte que brindamos a nuestros visitantes.
Lo primero que necesitamos es saber los requerimientos y que necesitamos para esta implementación ya que será un sistema que funcionará en paralelo a nuestro sitio.
- Joomla instalado
- PHP 4.4+ y MySQL 5+
- Una base de datos exclusiva
- Archivos a Instalar
Descarga del Sistema Mibew
Nos dirigimos al sitio web del sistema mibew cuando ya estamos en él hacemos clic en la parte de descarga o download
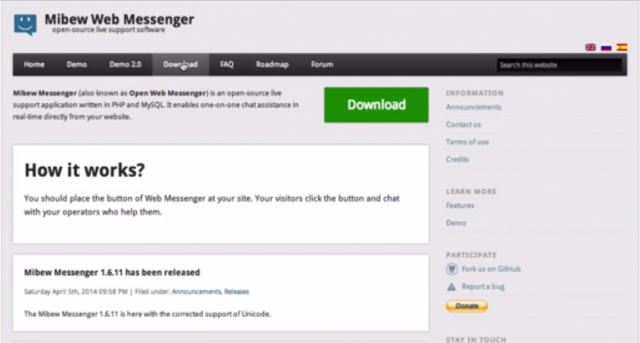
Nos vamos a encontrar que podemos descargar el sistema a implementar, a las alturas de realizar este artículo es la versión 1.6.11 del 6-4-2014., Nos descargamos el paquete, una vez descargado hacemos clic en la flecha hacia atrás regresando a la misma página de descarga, donde también encontraremos los lenguajes, procedemos a descargarnos el idioma que se adapte a nuestra lengua, ejemplo (spanish).
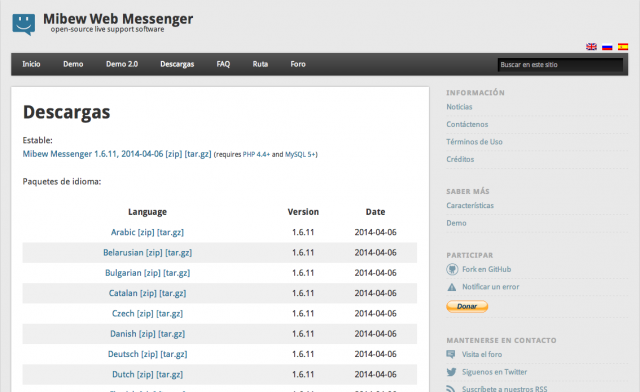
Ahora bien con los dos paquetes que bajamos debemos descomprimirlos, una vez descomprimidos nos quedarían dos carpetas
- mibew1611
- en
Procedimiento sobre las carpetas Descomprimidas
El fin de este procedimiento es que la carpeta en sea copiada a mibeew1611/locales esto lo podemos realizar dela siguiente forma
- Copiamos la carpeta en
- Con ella copiada abrimos la carpeta mibew1611
- Abrimos la subcarpeta locales
- Dentro de ella pegamos la carpeta llamada en que previamente copiamos.
- Por último renombramos la carpeta mibew1611 a soporte o el nombre de nuestra elección
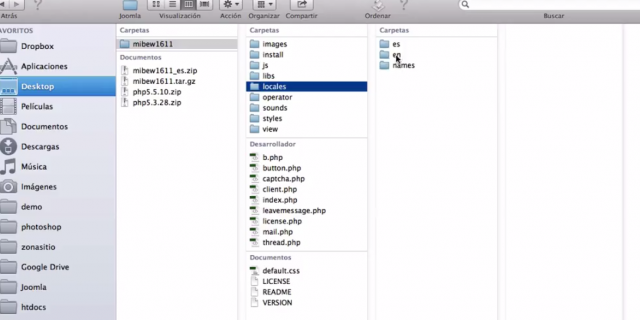
Esta instalación la voy a llevar a cabo de forma local, pero bien se puede realizar en un servidor remoto, de todas forma lo iré explicando para poder realizarlo de las dos maneras, como para ponerlos al tanto de mi procedimiento yo instale un joomla 3.2 de forma local con lo cual en mi servidor local tengo una carpeta llamada joomla32.
Procedimiento para la instalación
Debemos copiar la carpeta renombrada soporte y llevarla a la raíz de nuestro servidor ya sea local o remoto. Para ello localmente copiamos la carpeta soporte y la pegamos en la carpeta de nuestro sitio llamado joomla32, si lo realizamos remotamente subiremos vía ftp o cpanel la carpeta soporte a nuestra raíz del sitio, que es donde se encuentran todas las carpetas de nuestro joomla., Quedándonos de la siguiente forma.
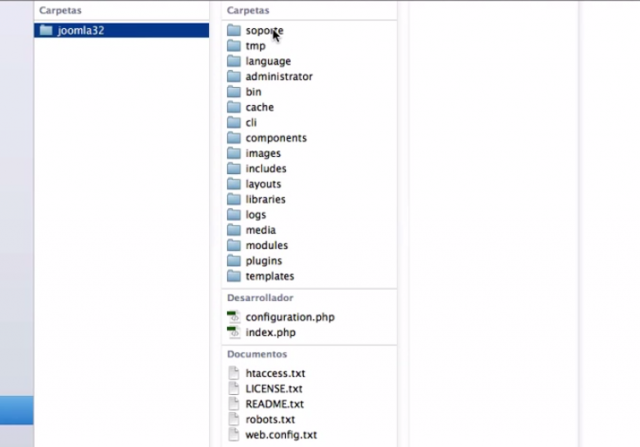
Ya con la carpeta soporte en nuestro servidor procedemos a instalar el sistema, para ello nos vamos a dirigir al navegador web de nuestro agrado y llamaremos a la sub carpeta install que se encuentra dentro de la carpeta soporte de la siguiente forma.
Localmente: http://localhost/joomla32/soporte/install
Remotamente: http://misitio.com/soporte/install
Nos quedará una pantalla de instalación como muestro en la siguiente imagen.
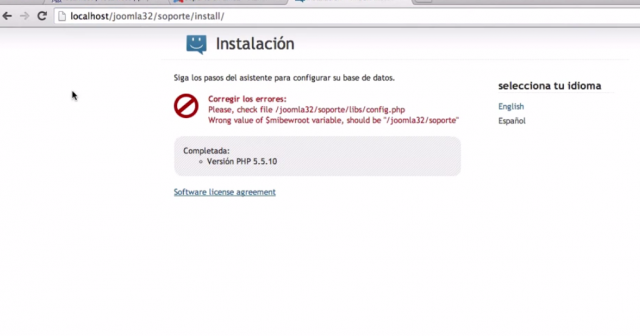
Aprovechando la imagen de arriba vemos que nos sale un supuesto error a corregir y porque digo supuesto, porque en realidad no es un error, sino que es que por defecto vienen los datos de la base de datos creada por el sistema, esto lo debemos corregir con los datos reales de nuestra base datos la cual todavía no creamos, dejando de lado esta corrección que debemos hacer y para poder solucionarlo primero debemos crear una base de datos, para ello nos dirigiremos a phpMyAdmin o a nuestro cpanel y en la parte de asistente de creación de base de datos, creamos una base de datos donde funcionarán todas las tablas del sistema de soporte.
Para la creación de la base de datos me dirijo a phpMyAdmin y creó una base de datos llamada enlinea o como queramos llamarla, esta base de datos que creamos tiene un nombre de base de datos un usuario de base de datos y una contraseña de base de datos, estos son los datos que necesitamos para corregir el supuesto error antes comentado.
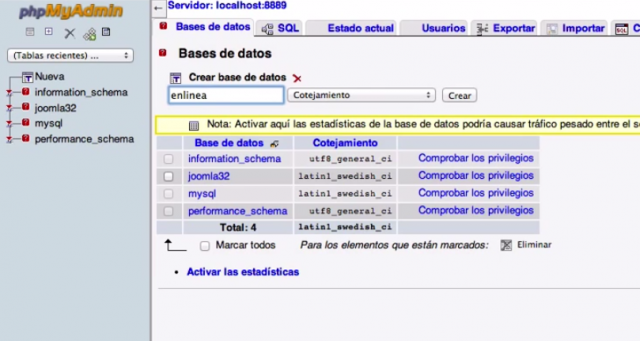
Una vez que tenemos creada la base de datos procedemos a corregir el supuesto error que nos sale en rojo, el cual apreciamos en la imagen 5 que es la previa a la imagen de arriba, este error que sale lo vamos a corregir de la siguiente forma.
Nos dice que debemos corregir la variable en la ruta mostrada y colocar bien los datos de nuestra base de datos, para corregirlo iremos a la carpeta soporte/libs/ dentro de ella se encuentra el archivo config.php .
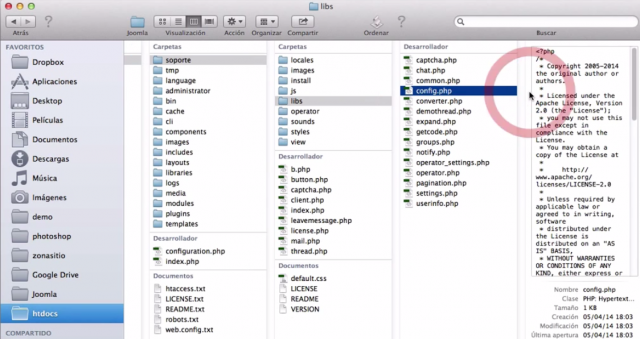
Abrimos y editamos el archivo config.php con el editor de nuestro agrado, veremos que al abrirlo en la línea 21 se encuentra la primera ruta que debemos modificar, en vez de mibew que viene por defecto colocaremos soporte que es el nombre de nuestra carpeta y la ruta adecuada si estuviéramos en remoto, ahora bien como yo estoy en local también tengo que agregarle previo a soporte el nombre de mi carpeta joomla32 quedando de la siguiente forma joomla32/soporte. en la línea 31 nos dice localhost el cual en la gran mayoría es así, en la línea 32 ponemos el nombre de nuestra base de datos en mi caso sería enlinea, en la línea 33, colocamos el usuario de la base de datos, en mi caso sería root, en la línea 34 debemos colocar la contraseña de nuestra base datos, en mi caso sería root, quedándonos todo esto de la siguiente forma como muestro en la imagen siguiente.
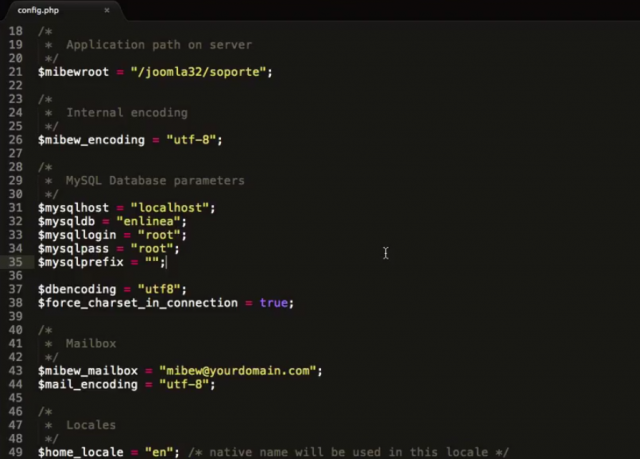
Después de corregir el error nos dirigimos al navegador y refrescamos o volvemos a colocar en el navegador la siguiente ruta
Localmente: http://localhost/joomla32/soporte/install
Remotamente: http://misitio.com/soporte/install
Y nos quedaría de la siguiente forma
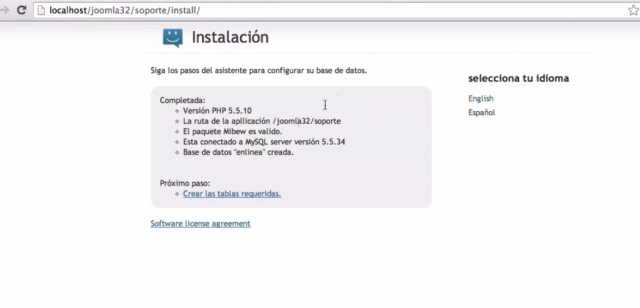
Aprovechando la imagen de arriba nos dice el siguiente paso, que es hacer clic en crear las tablas requeridas quedándonos de la siguiente forma.
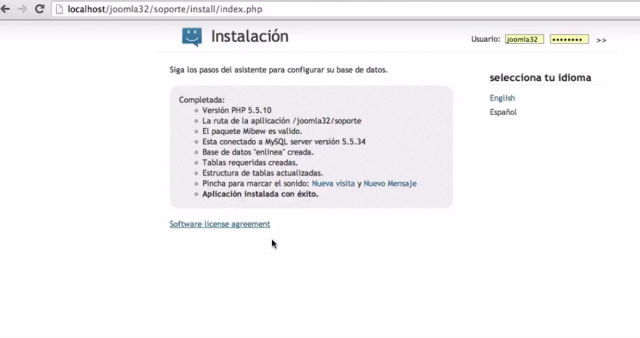
También aprovechando la imagen de arriba miramos a nuestro margen derecho superior que dice el usuario y contraseña de nuestro joomla, pegado a ello hay una flecha que debemos presionar, esto nos llevará a la administración del sistema de soporte, en casos de instalación anterior y cosa que en esta instalación no me aparecio pero lo quiero dejar aclarado ya que no se si es que en esta versión se superó o no me salio por algún motivo el usuario y contraseña que viene por defecto en el sistema es: Usuario: admin y la contraseña quedará vacía., Aclaro esto ya estaremos en la administración del sistema como muestro en la siguiente imagen.
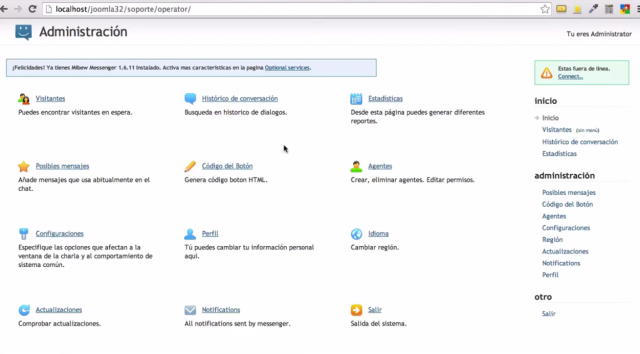
Bueno antes de continuar debemos realizar un paso de borrado de la carpeta install, para ello nos vamos a la raíz de nuestro sitio abrimos la carpeta soporte y borramos la carpeta install.
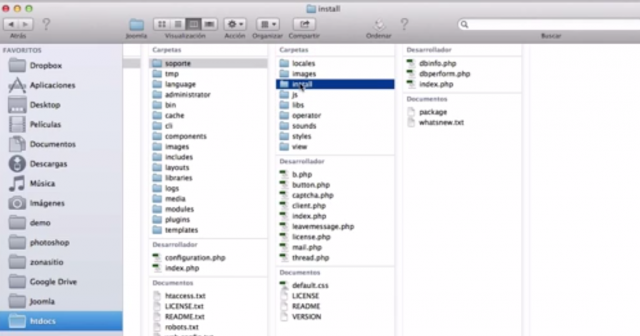 Estando dentro de la administración del sistema de soporte, nos vamos a dirigir a nuestro lado derecho de la pantalla y tenemos unos item de menú uno de ellos es Configuración, abrimos y en el completamos todos los datos correspondientes, también tenemos diferentes pestañas dentro de configuración que cada uno deberá ir revisando y cambiando a su agrado.
Estando dentro de la administración del sistema de soporte, nos vamos a dirigir a nuestro lado derecho de la pantalla y tenemos unos item de menú uno de ellos es Configuración, abrimos y en el completamos todos los datos correspondientes, también tenemos diferentes pestañas dentro de configuración que cada uno deberá ir revisando y cambiando a su agrado.
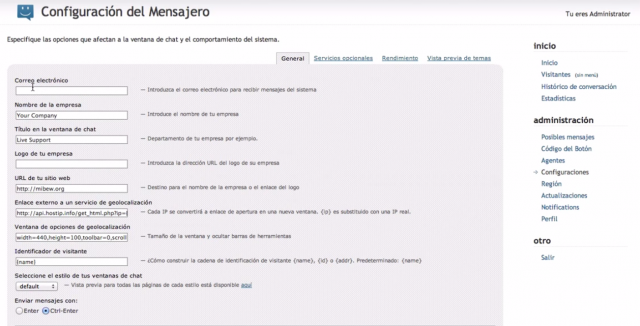 Volvemos a la parte de inicio y vamos a ubicar el item que dice codigo del boton como muestro en la imagen siguiente.
Volvemos a la parte de inicio y vamos a ubicar el item que dice codigo del boton como muestro en la imagen siguiente.
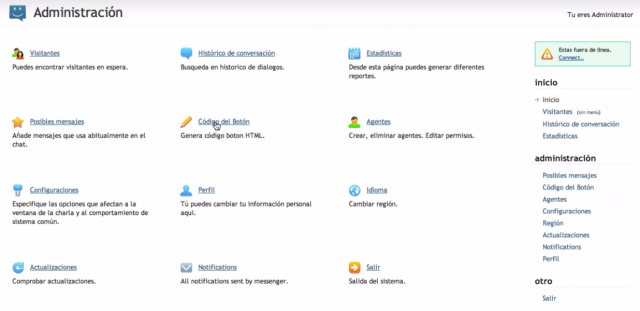 Una vez que nos encontramos en esta parte copiamos el código de nuestro agrado para llevarlo a un html personalizado de nuestro Joomla, con este código lograremos pegar una imagen en nuestro sitio por la cual los usuarios podrán dar clic y chatear con nosotros en vivo, si estamos logueados como administradores del sistema.
Una vez que nos encontramos en esta parte copiamos el código de nuestro agrado para llevarlo a un html personalizado de nuestro Joomla, con este código lograremos pegar una imagen en nuestro sitio por la cual los usuarios podrán dar clic y chatear con nosotros en vivo, si estamos logueados como administradores del sistema.
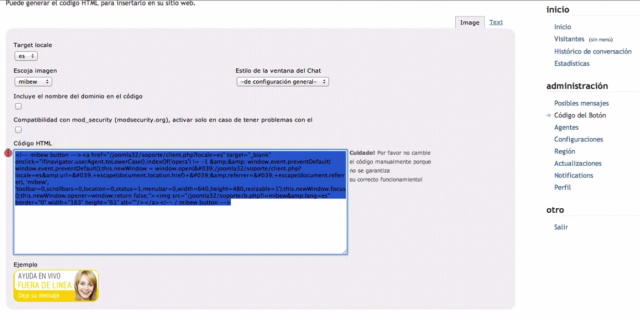
Con el código copiado nos dirigiremos a la administración de Joomla, una vez logueados como administrador iremos a la parte de Extensiones/gestor de módulos y damos clic
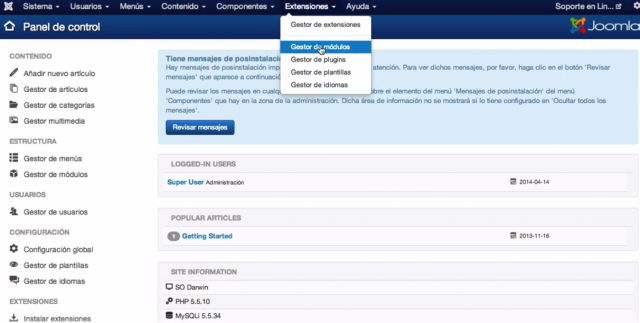 Dentro del gestor de Módulos hacemos clic en nuevo.
Dentro del gestor de Módulos hacemos clic en nuevo.
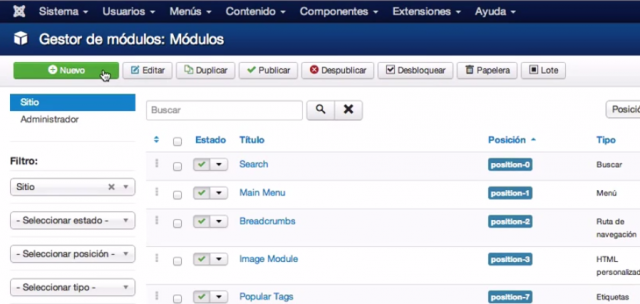 Elegimos HTML personalizado y damos clic.
Elegimos HTML personalizado y damos clic.
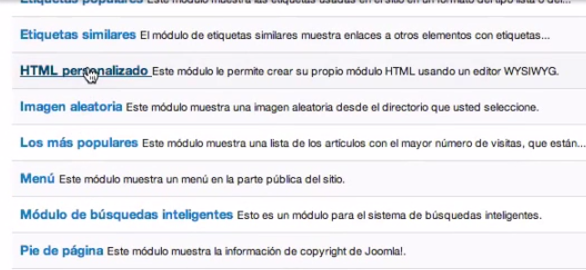 Completamos con un título el módulo, elegimos una posición de la plantilla donde queramos que quede nuestra imagen en mi caso como es una plantilla original de Joomla elegí la Posición 7, lo dejamos publicado, en la parte del editor procedo a hacer clic en cambiar editor dejando de esta forma el editor para poder pegar el código, dentro del editor pegamos el código que trajimos de la administración de soporte, guardamos y cerramos. Quedándonos de esta manera
Completamos con un título el módulo, elegimos una posición de la plantilla donde queramos que quede nuestra imagen en mi caso como es una plantilla original de Joomla elegí la Posición 7, lo dejamos publicado, en la parte del editor procedo a hacer clic en cambiar editor dejando de esta forma el editor para poder pegar el código, dentro del editor pegamos el código que trajimos de la administración de soporte, guardamos y cerramos. Quedándonos de esta manera
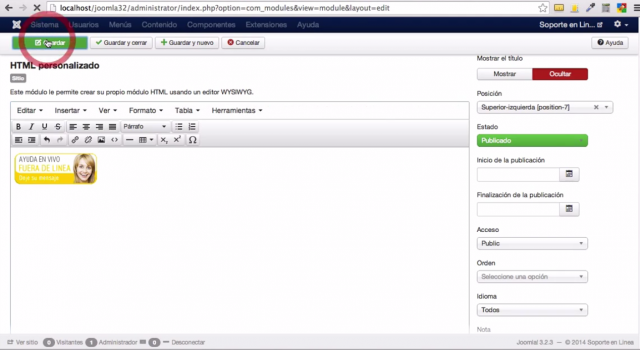 Ingresamos a nuestro sitio y veríamos ya reflejada la imagen del sistema de soporte, si le dieramos clic a la imagen ella nos llevaría a una pantalla de chat, donde nos diría que dejemos un mensaje, por que no hay ningún operador conectado, esto sucede porque dentro de la administración del sistema de soporte no estamos conectados.
Ingresamos a nuestro sitio y veríamos ya reflejada la imagen del sistema de soporte, si le dieramos clic a la imagen ella nos llevaría a una pantalla de chat, donde nos diría que dejemos un mensaje, por que no hay ningún operador conectado, esto sucede porque dentro de la administración del sistema de soporte no estamos conectados.
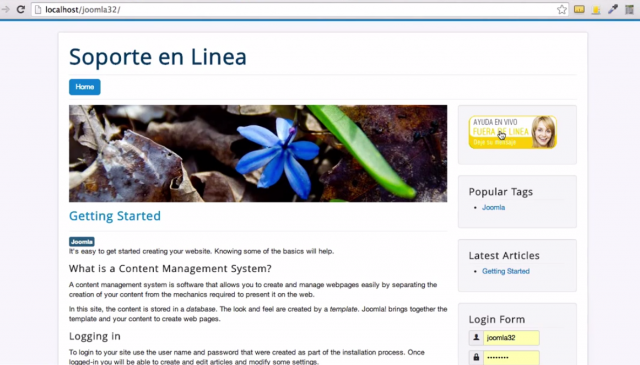
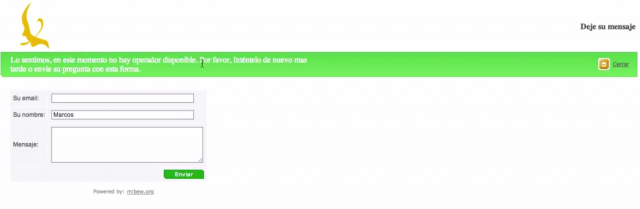 Para poder estar conectados nos dirigimos a la administración del sistema de soporte en la parte derecha donde están los item de menú hacemos clic en Inicio se nos presenta una imagen como la siguiente y haremos clic en connect.. donde en la imagen siguiente se encuentra el puntero del mouse.
Para poder estar conectados nos dirigimos a la administración del sistema de soporte en la parte derecha donde están los item de menú hacemos clic en Inicio se nos presenta una imagen como la siguiente y haremos clic en connect.. donde en la imagen siguiente se encuentra el puntero del mouse.
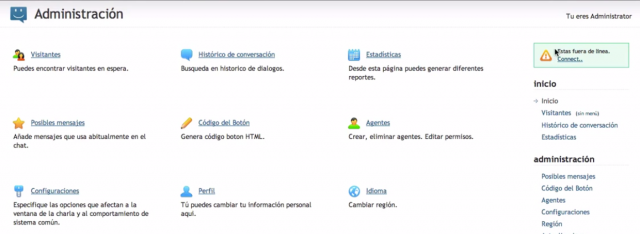 Luego de seleccionar connect… nos mostrará una pantalla donde nos dice selecciona el estado de ausente , si esta escrito esto quiere decir que estamos conectados ya que si hiciéramos clic nos quedaría selecciona el estado de disponible, para que quede claro si dice selecciona el estado de Ausente quiere decir que estamos conectados.
Luego de seleccionar connect… nos mostrará una pantalla donde nos dice selecciona el estado de ausente , si esta escrito esto quiere decir que estamos conectados ya que si hiciéramos clic nos quedaría selecciona el estado de disponible, para que quede claro si dice selecciona el estado de Ausente quiere decir que estamos conectados.
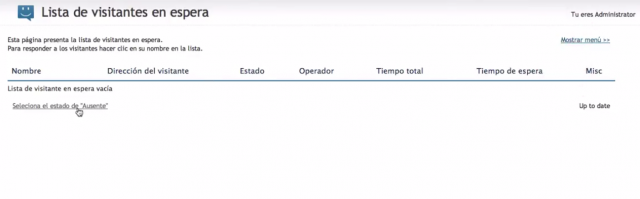 Ahora si nos dirigimos a nuestro sitio web veríamos que ya estamos conectados y que podemos recibir chat de nuestros usuarios ya que cuando los usuarios hagan clic en la imagen verán que tienen alguien con quien evacuar sus dudas.
Ahora si nos dirigimos a nuestro sitio web veríamos que ya estamos conectados y que podemos recibir chat de nuestros usuarios ya que cuando los usuarios hagan clic en la imagen verán que tienen alguien con quien evacuar sus dudas.
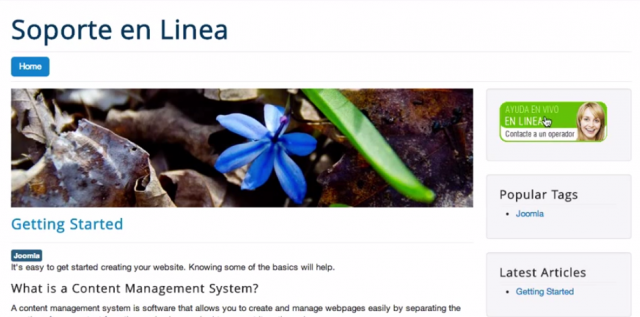 Si el usuario diera clic le aparecerá una ventana donde puede chatear con un operador, el debería colocar su nombre he iniciar chat.
Si el usuario diera clic le aparecerá una ventana donde puede chatear con un operador, el debería colocar su nombre he iniciar chat.
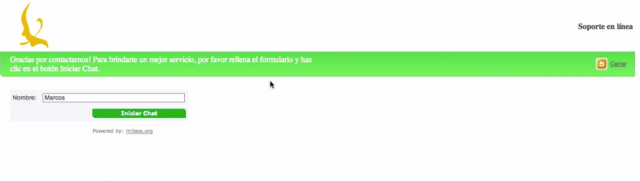
Ya tenemos instalado el sistema y operando correctamente, ahora bien nos queda recorrer cada parte de los ítem de menú para ver que función cumple cada uno y en especial les recomiendo ver la parte de rendimiento donde allí daremos los toques fundamentales para que no se nos desconecte haciendo variar los tiempos de duración.
Ahora bien como plus podemos realizar que el sistema en vez de abrirse por medio de una ventana al margen de nuestro sitio lo hiciéramos implementar a los item de menu de nuestro sitio y para ello tendremos que crear un nuevo item de menú, nos iremos a Menú/menú principal y haríamos clic en nuevo.
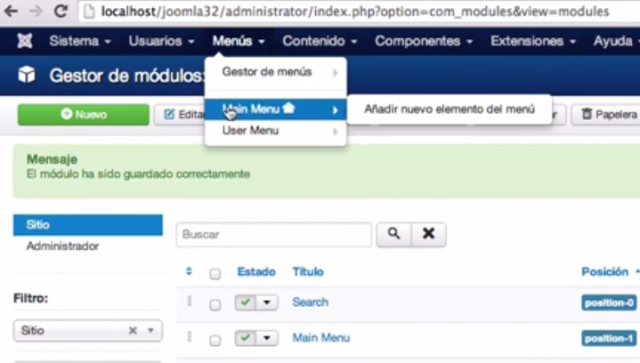 Completamos los datos como si creariamos cualquier item de menú y en la parte de seleccionar seleccionaremos, Mostrar una página embebida, copiamos la url de nuestra administración del sistema de soporte, y la pegamos en donde dice URL*, en la parte de acceso lo dejariamos para especiales o super admin según el caso. Guardamos y Cerramos
Completamos los datos como si creariamos cualquier item de menú y en la parte de seleccionar seleccionaremos, Mostrar una página embebida, copiamos la url de nuestra administración del sistema de soporte, y la pegamos en donde dice URL*, en la parte de acceso lo dejariamos para especiales o super admin según el caso. Guardamos y Cerramos
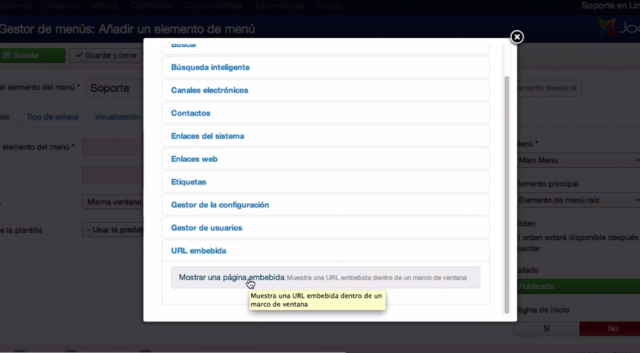 Por último y para terminar nos dirigimos a nuestro sitio web, nos registramos como super admin y ya nos aparecerá nuestro nuevo item de menú soporte, en el tendriamos la administración de dicho sistema implementado a Joomla.
Por último y para terminar nos dirigimos a nuestro sitio web, nos registramos como super admin y ya nos aparecerá nuestro nuevo item de menú soporte, en el tendriamos la administración de dicho sistema implementado a Joomla.
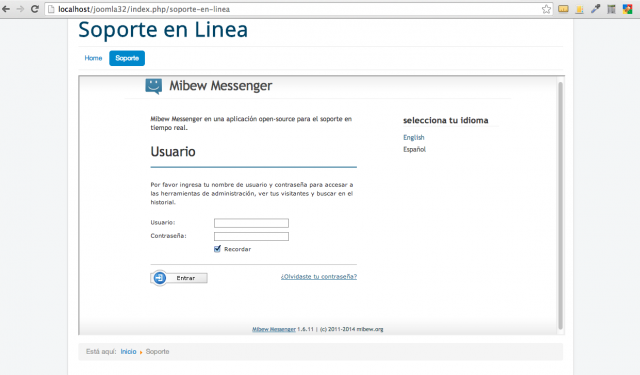
Aclaración: Este servidor fue configurado con los datos que vienen por defecto a los efecto de la realización de video y imagenes de este artículo, por lo pronto lo aconsejable en nuestro servidor local es tener nuestro usuario y contraseña y no ROOT como viene por defecto.
Les dejo un saludo y espero que lo puedan aprovechar e implementar en sus sitios web también les dejo el video de la instalación así cotejar con lo explicado.
{youtube}YjTTeAmHt6M{/youtube}By accepting you will be accessing a service provided by a third-party external to https://magazine.joomla.org/

Comentarios