Usuarios 5º: Otras acciones
Este es el quinto, y último artículo en el que veremos las acciones complementarias que nos podemos encontrar en la gestión de usuarios de Joomla!. Veremos las notas de usuario, cómo utilizar el correo masivo y la mejora de la gestión en el acceso a secciones restringidas. Este que vemos aquí es muy importante para una gestión eficiente de múltiples sitios web, como tiendas online, intranets...
Notas de Usuario
La función de “Notas de usuarios” nos permite anexar información relevante respecto al usuario. Esta funcionalidad es particularmente útil cuando tenemos una gran cantidad de usuarios e incluso varias personas que administran el sitio web, de esta manera podemos mantener una referencia histórica de determinados usuarios mejorando la administración de nuestro sitio web. Para hacerlo pulsaremos en “Nuevo” e introduciremos el asunto, categoría, usuario con el que está vinculada la nota y el texto de la misma.
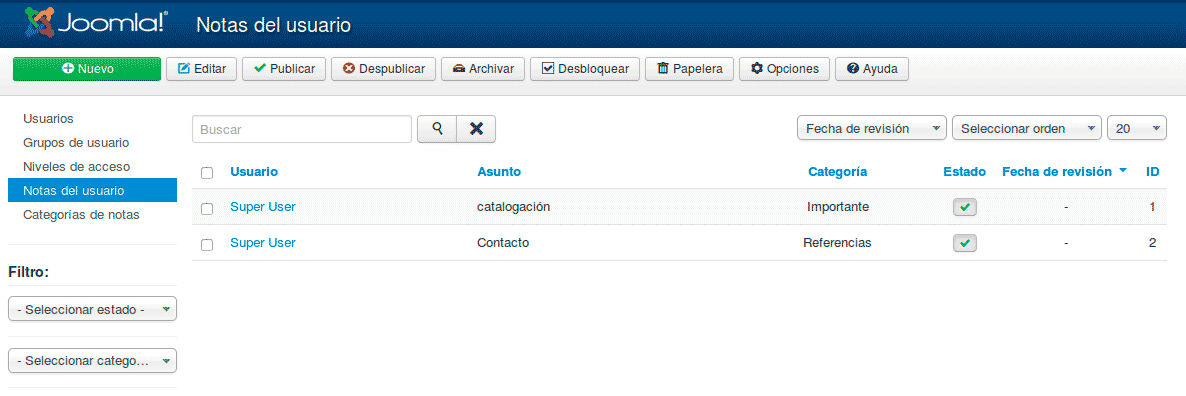
Figura 1 Notas de usuario (vista general)
En la pantalla de nueva nota, podemos ver:
- Asunto: donde pondremos una descripción corta del comentario del usuario al que nos queremos referir.
- ID de usuario: Al hacer clic en la parte azul, se abrirá una pantalla nueva superpuesta en la que elegiremos el usuario del que queremos hacer un comentario.
- Categoría: Aquí elegiremos a que categoría se refiere el comentario. Como siempre en Joomla!, el límite es el que tengamos nosotros y nuestra imaginación.
- Tiempo de revisión: Podemos ponerle un tiempo de vida a la nota. Esto nos ayuda en la gestión de estas, pues en sitios con muchos usuarios puede ser complejo el gestionar todas las notas que ya no tienen validez por el paso del tiempo. Se entiende que habrán notas que tengan una validez indefinida, como la especificación del trabajo del usuario, su carácter, etc, y otras que tienen una caducidad a más o menos corto plazo, como una nota de advertencia de entrega de un trabajo, o de una baja, etc.
- Nota de versión: También se pueden gestionar las notas por versiones, añadiendo puntos a las anteriores.
- Nota: Aquí, va el texto de todo el comentario que se quiera realizar. No tiene restricciones ni en extensión, ni en edición, pues se realiza con el editor por defecto que la instalación de Joomla tenga y, por supuesto, siempre se puede utilizar el editor de código :).
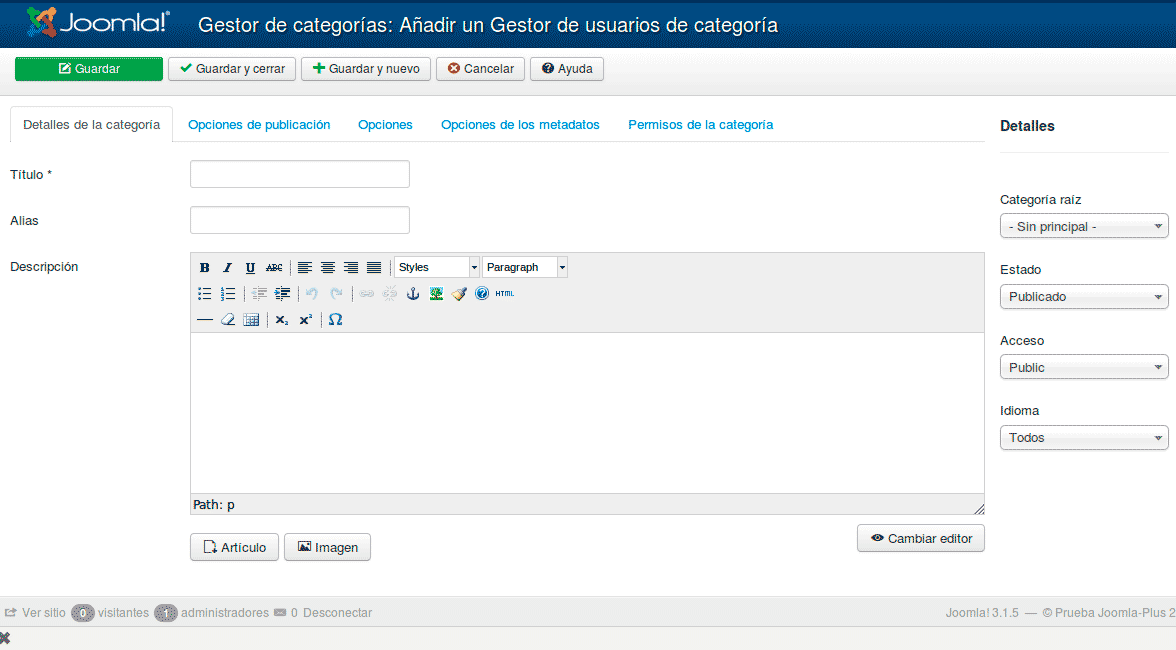
Figura 2 Notras de usuario (Nuevo)
Categorías de notas
Aquí crearemos las categorías en las que se clasificarán las notas de los usuarios. Para crear una nueva categoría pulsaremos en “Nuevo” y escribiremos su título, descripción, elegiremos la categoría raíz, etc.
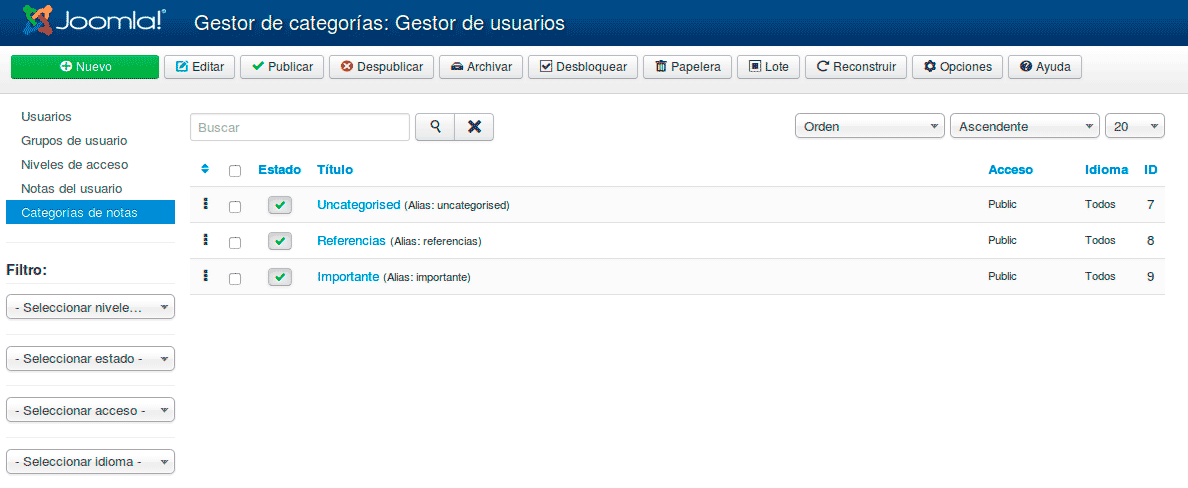
Figura 3 Categorías de notas (Gestión general)
No hay mucho que explicar de esta pantalla, pues es conocida la adición de una nueva caategoría por todos los usuarios de Joomla!. Y... como se dice, una imagen vale más que mil palabras.
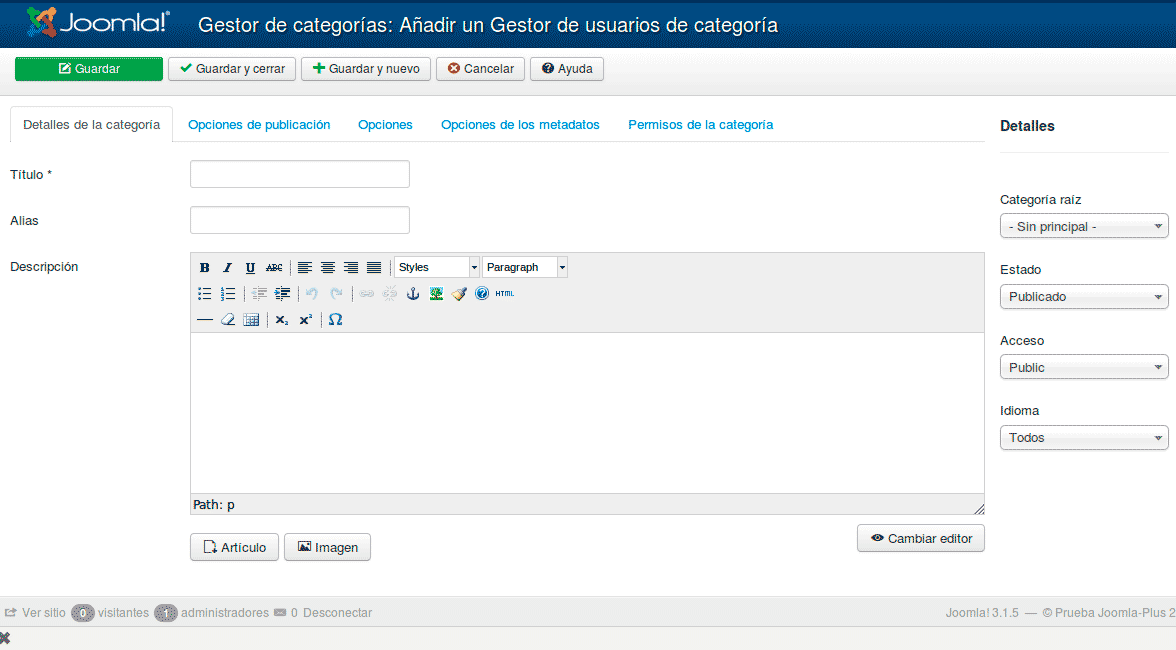
Figura 4 Nueva categoría de notas
Correo masivo
Esta es la última de las opciones disponibles en el gestor de usuarios de Joomla. Accederemos desde “Usuarios > Correo masivo” y nos permitirá enviar un mensaje de correo electrónico a los grupos de usuarios que seleccionemos. Para hacerlo, seleccionaremos los grupos de destinatarios y escribiremos el asunto y el texto del mensaje. Una vez escrito el mensaje bastará con pulsar en “Enviar” para que llegue a sus destinatarios.
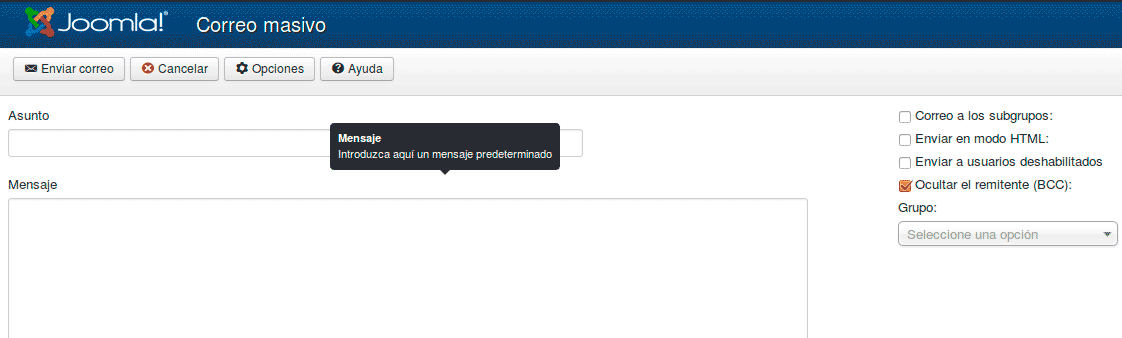
Figura 5 Enviar correo masivo
Opciones
Configuración de Correo masivo
Si vamos a opciones, en la pestaña “Correo Masivo” podemos incluir un prefijo que precederá al texto del asunto de todos los mensajes y, un sufijo, que seguirá al texto de estos mensajes.
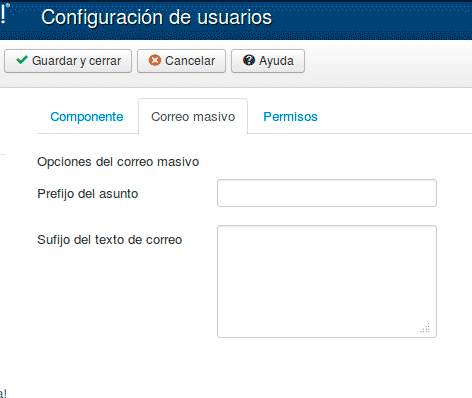
Figura 6 Prefijo y sufijo de correo masivo
Configuración del componente
Para finalizar, desde el mismo botón de opciones que acabamos de ver, accederemos a la configuración de las opciones del componente pulsando en la pestaña “Componente”.
Aquí tendremos que establecer el funcionamiento de varios parámetros:
- Permitir registro de usuarios. Establecido en “Sí”, los usuarios podrán registrarse desde el front-end. Grupo predeterminado de registro.
- Este será el grupo al que se añadirán por defecto los nuevos usuarios.
- Grupo para los invitados. Los usuarios que accedan a nuestra web sin iniciar sesión en ella pertenecerán a este grupo. Enviar contraseña. Establecido en “Sí”, se enviará la contraseña en el correo, “No” no se enviará.
- Activación de cuentas de usuario. Se puede establecer en “Ninguno” (la cuenta se activa de forma automática), “Por sí mismo” (el usuario recibirá por email un enlace de activación), “Administrado” (el usuario recibirá un enlace que tendrá que seguir para que un administrador active la cuenta).
- Notificaciones por correo electrónico a los administradores. Si está establecido en “Si” los administradores recibirán una notificación cuando se registre un usuario. Captcha. Aquí seleccionaremos el plugin de Captcha que se empleará en el formulario de registro.
- Perfil de usuario desde el sitio. Podremos impedir o permitir al usuario modificar su idioma, editor y sitio de ayuda en la configuración de su perfil.
- Idioma del sitio. Si está configurado en “Mostrar” los usuarios podrán seleccionar sus preferencias de idioma cuando se registren.
- Cambiar nombre de usuario. Establecido en “Sí” el usuario podrá cambiar su nombre de acceso.
- Solicitudes de restablecimiento. El número máximo permitido de solicitudes de restablecimiento de contraseña, dentro de un periodo de tiempo. Cero significa que no está limitado.
- Tiempo en horas. El periodo de tiempo en horas para resetear el contador.
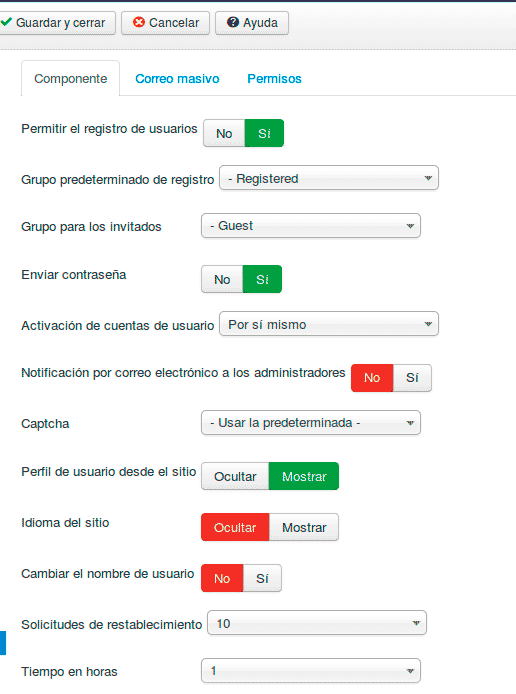
Figura 7 Configuración del componente
Video tutorial de envío masivo
En este tutorial de envío masivo de correos electrónicos, puede ver con más precisión cómo se realiza la configuración.
Trucos para mejorar opciones de gestión de usuarios.
Nuestro amigo Leo Soto escribió un artículo en esta Magazine en el que nos da pequeños trucos que nos ayudarán a mejorar la gestión de usuarios.
Les ponemos el enlace para que lo consulten. Control de acceso en secciones restringidas
Si no ha leído los artículos anteriores, puede hacerlo en los enlaces siguientes:
Usuarios 1º Gestión de usuarios
Usuarios 2º. Grupos de usuarios
Usuarios 3º. Niveles de Acceso
Usuarios 4º Gestión de permisos
By accepting you will be accessing a service provided by a third-party external to https://magazine.joomla.org/

Comentarios